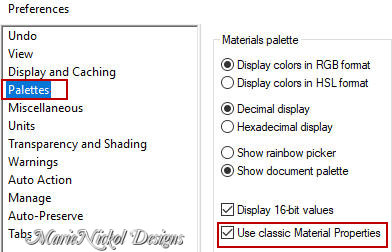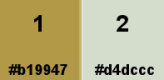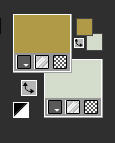The Tutorial
Step 1
File - New - Open a new Transparent image 900 x 600 pixels
Step 2
Flood fill tool / Fill in the layer with color 1 ![]() #b19947
#b19947
Step 3
Layers - Duplicate
Step 4
Effects - Plugins - <I.C.NET Software> - Filters Unlimited 2.0 - Filter Factory Q - ArchiesSpirals (default settings)
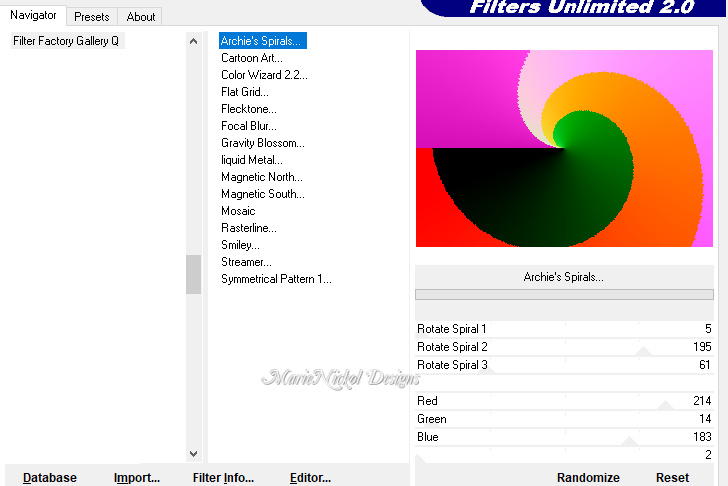
Step 5
Layers - Duplicate
Image - Mirror - Mirror Horizontal
(Older versions of PSP - Image -Mirror)
Image - Mirror - Mirror Vertical
(Older versions of PSP - Image - Flip)
In your Layer Properties - set the Opacity to 50
Layers - Merge - Merge Down
Step 6
Effects - Image Effects - Seamless Tiling
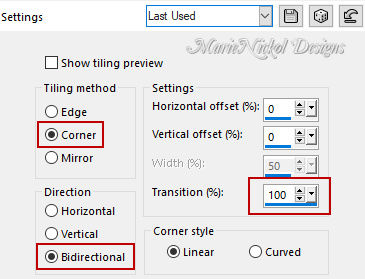
In your Layer Properties - set the Blend mode to Overlay
Step 7
Layers - Merge - Merge Visible
Step 8
Selections - Load/Save Selection - Load Selection From Disk
Look for and load the selection - mnselection1_anniversary
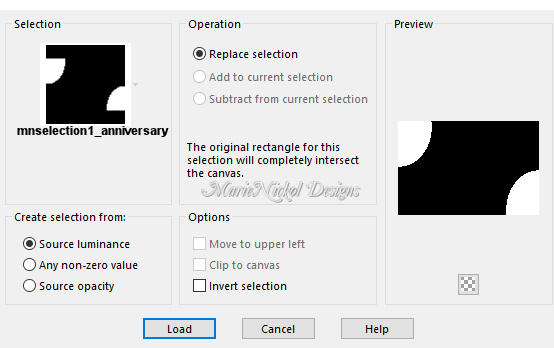
Step 9
Effects - Plugins - Carolaine and Sensibility - CS-LDots (default settings)
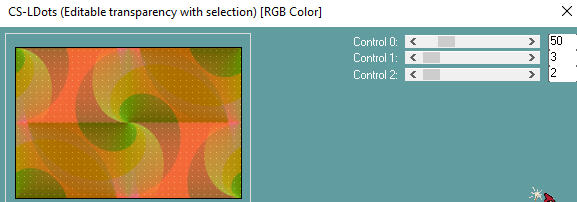
Step 10
Effects - Edge Effects - Enhance
Step 11
Selections - Load/Save Selection - Load Selection From Disk
Look for and load the selection - mnselection2_anniversary
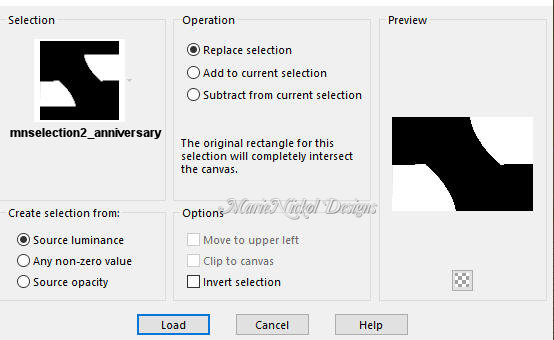
Step 12
Effects - Plugins - Carolaine and Sensibility - CS-HLines
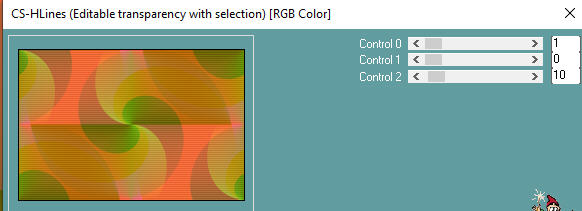
Selections - Select None
Step 13
Open tube - mnelement1
Edit - Copy
Edit - Paste - Paste As New Layer on your working image
Do not move it - it is in the right place
Step 14
Effects - 3D Effects - Drop Shadow (1/1/65/3) color 1 ![]() #b19947 - Shadow on new layer not checked
#b19947 - Shadow on new layer not checked
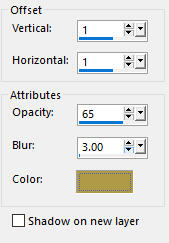
Step 15
Layers - Merge - Merge Down
Layers - Duplicate
Step 16
Effects - Plugins - MuRa's Meister - Perspective Tiling
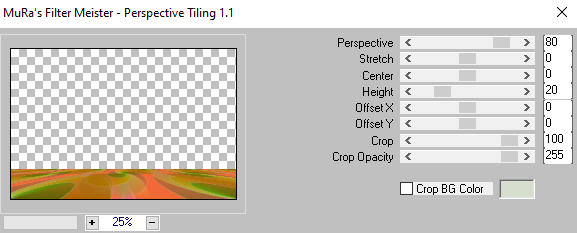
Step 17
Activate the Magic Wand Tool ![]() (Tolerance 0 and Feather 0)
(Tolerance 0 and Feather 0)
Click on the empty space
Selections - Modify - Feather
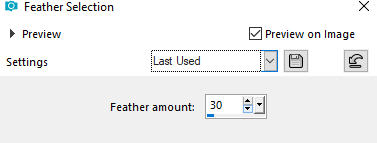
Press the Delete key on your keyboard - 5 times
Selections - Select None
Step 18
Effects - Reflection Effects - Rotating Mirror
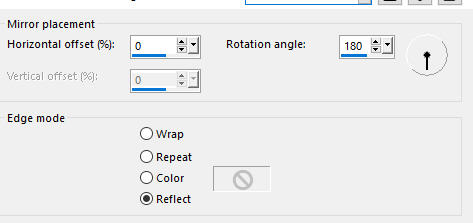
Step 19
Layers - New Raster Layer
Flood fill tool /Fill in the Layer with color 2 ![]() #d4dccc
#d4dccc
Step 20
Effects - Geometric Effects - Circle
Step 21
Open mask - Narah_Mask_1235
Layers - New Mask Layer - From Image (Invert mask data not checked)
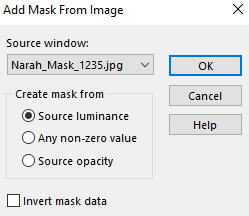
Layers - Merge - Merge Group
Step 22
Image - Mirror - Mirror Horizontal
(Older versions of PSP - Image -Mirror)
Effects - Edge Effects - Enhance More
In your Layer Properties - set the Blend mode to Luminance (Legacy)
Step 23
Open tube - mnelement2
Edit - Copy
Edit - Paste - Paste As New Layer on your working image
Activate the Pick Tool (K) ![]()
Enter these values for positions X and Y on the Toolbar
X: 25.00 Y: -16.00
![]()
Press M on your keyboard to release the Pick Tool
In your Layer Properties - set the Blend mode to Dodge (or other to your liking)
Step 24
Layers - Duplicate
Image - Mirror - Mirror Horizontal
(Older versions of PSP - Image -Mirror)
Step 25
Open tube - vvs-floral0136
Edit - Copy
Edit - Paste - Paste As New Layer on your working image
Image - Resize - 65% - Resize All Layers - Not Checked
Activate the Pick Tool (K) ![]()
Enter these values for positions X and Y on the Toolbar
X: 24.00 Y: 298.00
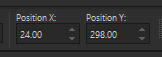
Press M on your keyboard to release the Pick Tool
Effects - 3D Effects - Drop Shadow (0/0/35/30) color black #000000 - Shadow on new layer not checked
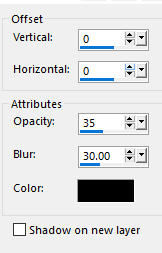
Step 26
Open tube - nena-woman-5174
Remove the watermark
Edit - Copy
Edit - Paste - Paste As New Layer on your working image
Image - Resize - 70% - Resize All Layers - Not Checked
Activate the Pick Tool (K) ![]()
Enter these values for positions X and Y on the Toolbar
X: 564.00 Y: 24.00
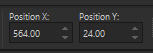
Press M on your keyboard to release the Pick Tool
Effects - 3D Effects - Drop Shadow (0/0/35/30) color black #000000 - Shadow on new layer not checked
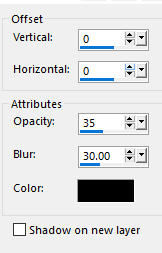
Step 27
Open wordart tube - mntext1 or mnhappyanniversary
Edit - Copy
Edit - Paste - Paste As New Layer on your working image
Activate the Pick Tool (K) ![]()
Enter these values for positions X and Y on the Toolbar
X: 89.00 Y: 204.00
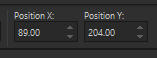
Press M on your keyboard to release the Pick Tool
Step 28
Activate the Eraser (X) ![]() with the following settings:
with the following settings:

Carefully erase the parts as shown below:
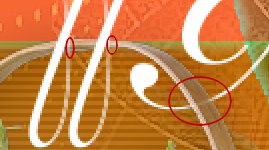
Effects - 3D Effects - Drop Shadow (1/-1/82/12) color black #000000 - Shadow on new layer not checked
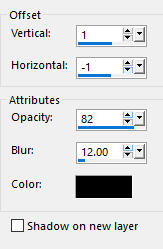
(Note: You may erase "3rd" if you use the text for another occasion.
The present tutorial is written for a specific occasion.
You may add your own text if you wish and position it to your own liking.
Fonts used are included in the materials.)
Step 29
Optional:
Open wordart tube - mntext2
Edit - Copy
Edit - Paste - Paste As New Layer on your working image
Position it to your own liking and add the same drop shadow as in step 28 above)
Step 30
Image - Add Borders - 2 px - Symmetric checked - Color 2 ![]() #d4dccc
#d4dccc
Image - Add Borders - 10 px - Symmetric checked - Color 1 ![]() #b19947
#b19947
Step 31
Effects - Plugins - AAA Frames - Foto Frame
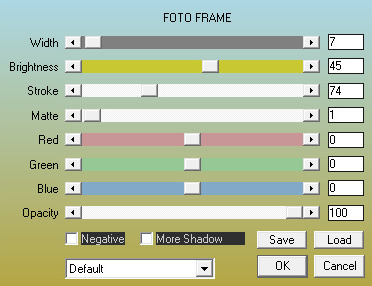
Step 32
Layers - New Raster Layer
Add your name or watermark
Layers - Merge - Merge All (Flatten)
Step 33
Image - Resize - 900 pixels width (the height will adapt)
File - Export - Save as JPG file
***
I hope you enjoyed this tutorial.
If you do this tutorial, please email your version to me
~~~~~~~~~~
My second version in a different color
Tubes used woman by Nena Silva and floral tube by Lily

~~~~~~~~~~
Your Versions
Thank you so much Franie Margot for your beautiful versions


~~~~~~~~~~
Thank you so much Vera Mendes for your beautiful version

~~~~~~~~~~
Thank you so much Andrea (Sternchens) for your beautiful version

~~~~~~~~~~
Thank you so much Isabella (Sognografica) for your beautiful version

~~~~~~~~~~
Thank you so much RosaLuisa for your beautiful version

~~~~~~~~~~
Thank you so much Soxikibem for your beautiful version

~~~~~~~~~~
Thank you so much Marcinha for your beautiful version

~~~~~~~~~~
Thank you so much Cida Ben for your beautiful version

~~~~~~~~~~
Thank you so much Roberta Maver for your beautiful version

~~~~~~~~~~
1 2