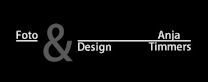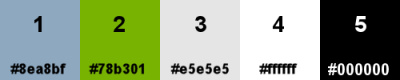The Tutorial
Step 1
File - New - Open a new Transparent image 900 x 600 pixels
Flood fill tool /Fill in the Layer with the Sunburst Style gradient prepared above
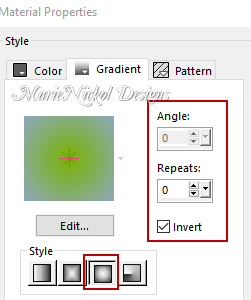
Effects - Texture Effects - Texture
On the drop down menu look for and load spring_texture
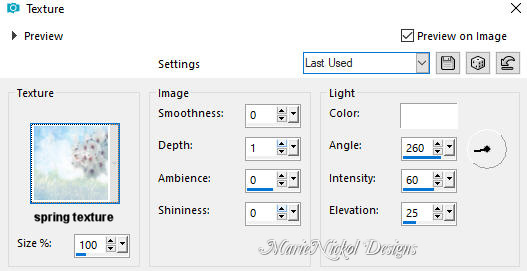
Step 2
Effects - Plugins - Simple - Top Bottom Wrap
or
Effects - Plugins - <I.C.NET Software> - Filters Unlimited 2.0 - Simple - Top Bottom Wrap
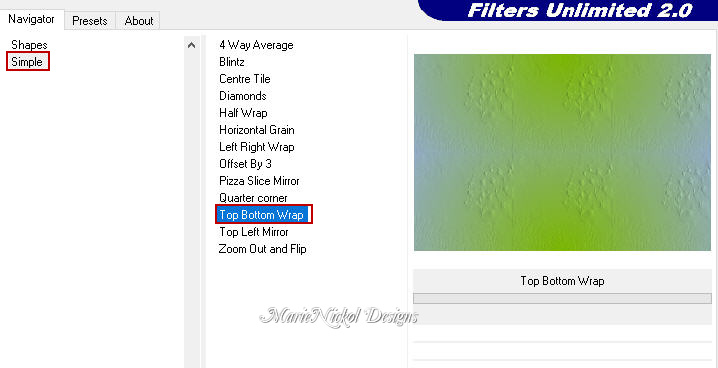
Step 3
Effects - Plugins - Andrew's Filters 7 - Glassy Look (default settings)
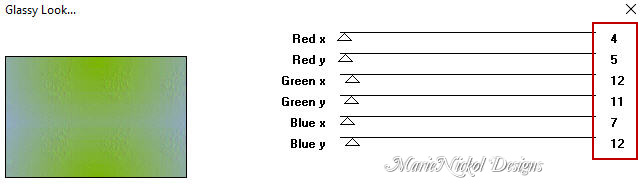
or
Effects - Plugins - <I.C.NET Software> - Filters Unlimited 2.0 - Andrew's Filters 7 - Glassy Look (default settings)
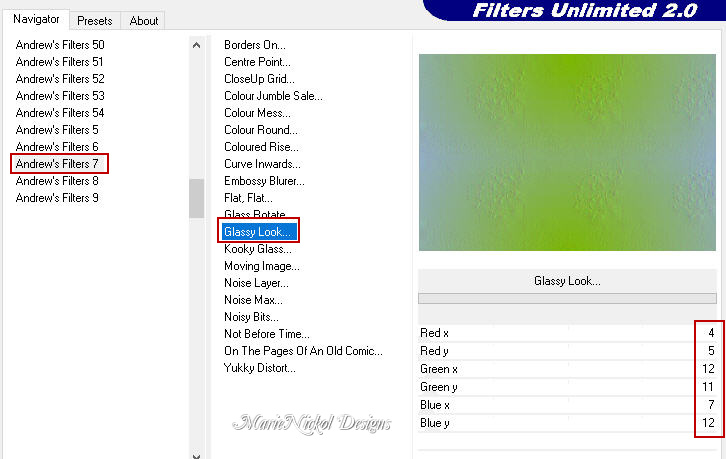
Step 4
Layers - Duplicate
Effects - Distortion Effects - Twirl
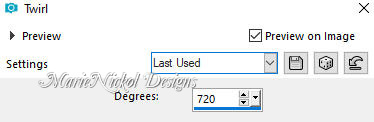
Step 5
Open mask - mask_20-20.jpg
Layers - New Mask Layer - From Image (Invert mask data not checked)
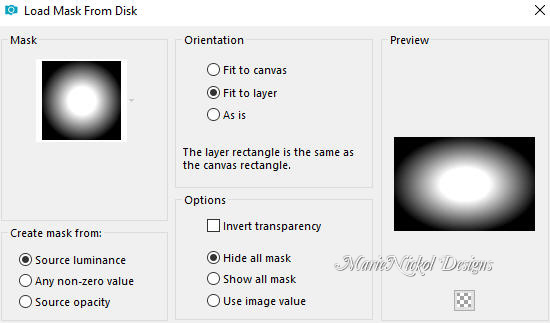
Layers - Merge - Merge Group
Step 6
Activate the Pick Tool (K)![]() - Enter these values for positions X and Y on the Toolbar:
- Enter these values for positions X and Y on the Toolbar:
X (-224.00) Y (-2.00)
![]()
Press M to release the Pick Tool
Activate the bottom layer Raster 1
Selections - Select All
Activate the top layer Group - Copy of Raster 1
Image - Crop to Selection
In your Layer Properties - set the Blend mode to Multiply
Step 7
Materials Properties: Set your Backgroundcolor to color 4 ![]() #ffffff
#ffffff
Layers - New Raster Layer
Flood fill tool /Fill in the Layer with the Background Color - white - color 4
Open mask - marienickol_mask28.jpg
Layers - New Mask Layer - From Image (Invert mask data not checked)
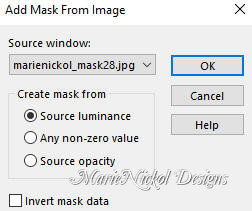
Layers - Merge - Merge Group
Image - Flip
In your Layer Properties - set the Blend mode to Luminance Legacy
Step 8
Layers - New Raster Layer
Selections - Load/Save Selection - Load Selection From Disk
Look for and load the selection - mnspring_selection1
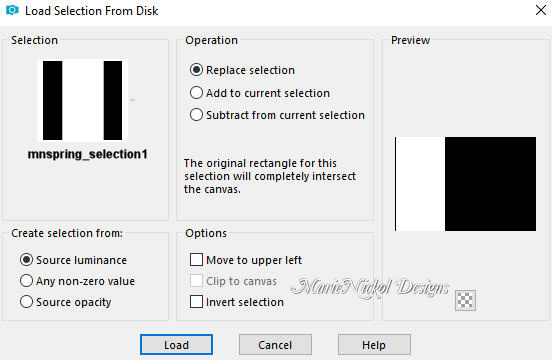
Flood fill tool /Fill in the Selction with the Background Color - white - color 4 ![]() #ffffff
#ffffff
Step 9
Open mask - Narah_Mask_1197
Layers - New Mask Layer - From Image (Invert mask data not checked)
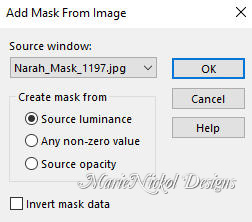
Layers - Merge - Merge Group
Selections - Select None
Step 10
Layers - New Raster Layer
Materials Properties: Set your Backgroundcolor to color 3 ![]() #e5e5e5
#e5e5e5
Selections - Load/Save Selection - Load Selection From Disk
Look for and load the selection - mnspring_selection2
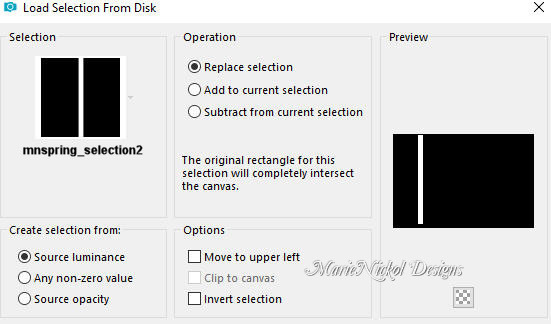
Flood fill tool / Fill in the Selection with your background color - Color 3 ![]() #e5e5e5
#e5e5e5
Effects - 3D Effects - Inner Bevel
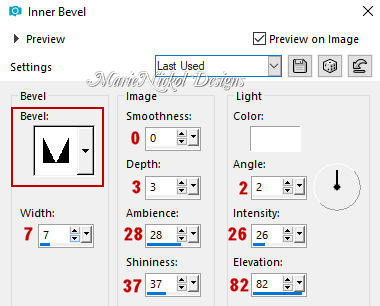
Selections - Select None
Step 11
Selections - Load/Save Selection - Load Selection From Disk
Look for and load the selection - mnspring_selection3
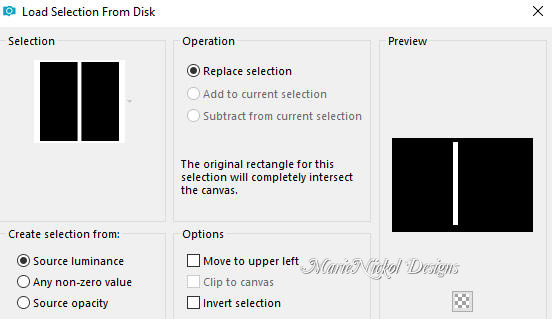
Flood fill tool / Fill in the Selection with your background color - Color 3 ![]() #e5e5e5
#e5e5e5
Effects - 3D Effects - Inner Bevel (settings as above - the settings are still in memory)
Selections - Select None
Step 12
Selections - Load/Save Selection - Load Selection From Disk
Look for and load the selection - mnspring_selection4
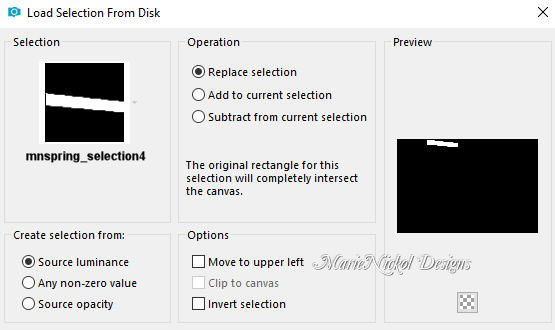
Flood fill tool / Fill in the Selection with your background color - Color 3 ![]() #e5e5e5
#e5e5e5
Effects - 3D Effects - Inner Bevel (settings as above - the settings are still in memory)
Selections - Select None
Step 13
Selections - Load/Save Selection - Load Selection From Disk
Look for and load the selection - mnspring_selection5
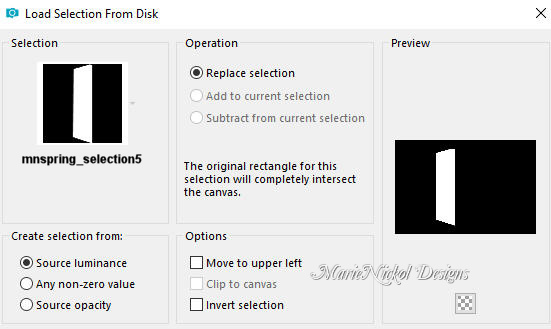
Flood fill tool / Fill in the Selection with your background color - Color 3 ![]() #e5e5e5
#e5e5e5
Effects - 3D Effects - Inner Bevel (settings as above - the settings are still in memory)
Selections - Select None
Step 14
Effects - Plugins - Alien Skin - Eye Candy 5 - Impact - Extrude
In the User Settings look for preset mndoor_Extrude provided in the materials and click OK
Note: If the Preset doesn't work for you, use these settings in the Basic Tab:
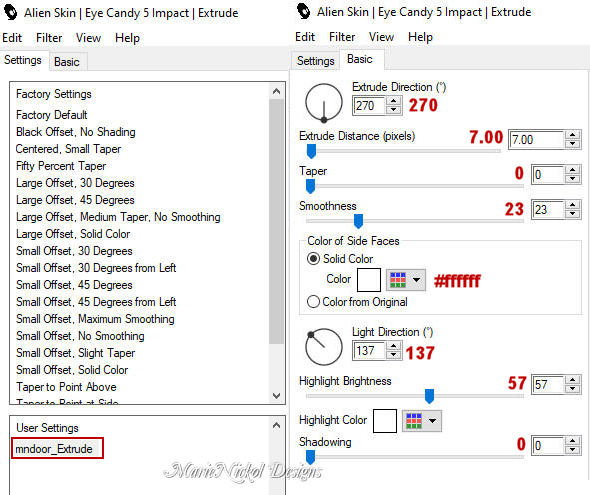
Step 15
Layers - New Raster Layer
Selections - Load/Save Selection - Load Selection From Disk
Look for and load the selection - mnspring_selection6
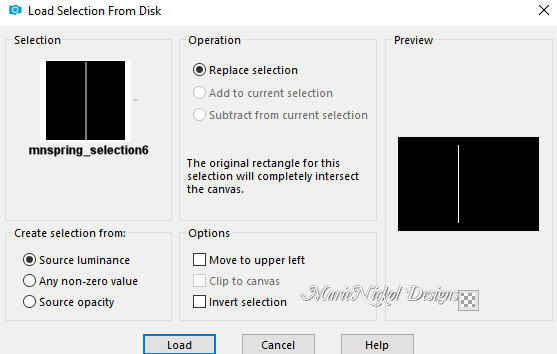
Flood fill tool / Fill in the Selection with your background color - Color 3 ![]() #e5e5e5
#e5e5e5
Effects - 3D Effects - Inner Bevel
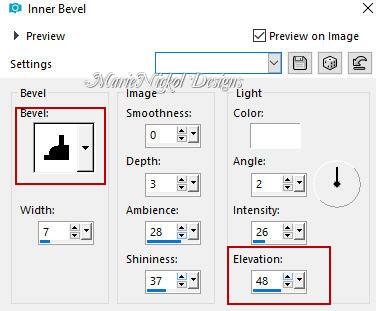
Selections - Select None
Effects - Plugins - Alien Skin - Eye Candy 5 - Impact - Extrude
In the User Settings look for preset mndoor_Extrude provided in the materials and click OK
(the same settings as above)
Layers - Arrange - Move down
Step 16
Activate the top layer - Raster 2
Layers - Merge - Merge Down
Your layers look like this:
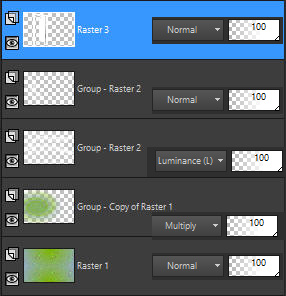
Step 17
Effects - Plugins - Alien Skin - Eye Candy 5 - Impact - Glass
In the User Settings look for preset mndoor_glass provided in the materials and click OK
Note: If the Preset doesn't work for you, use these settings in the Basic Tab:
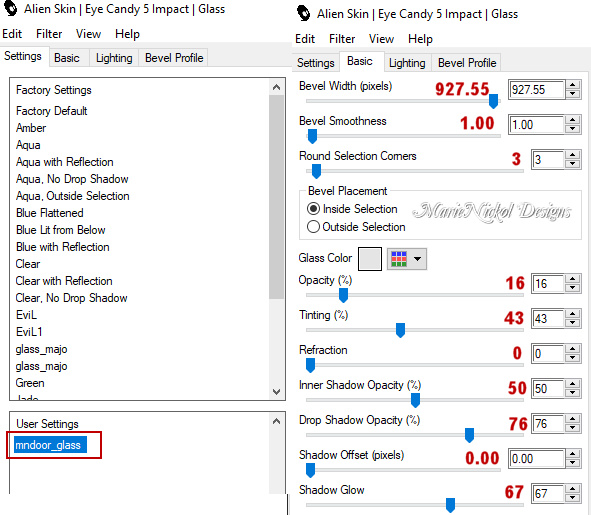
Step 18
Effects - Plugins - Alien Skin - Eye Candy 5 - Impact - Perspective shadow
In the User Settings look for preset mndoor_PS provided in the materials and click OK
Note: If the Preset doesn't work for you, use these settings in the Basic Tab:
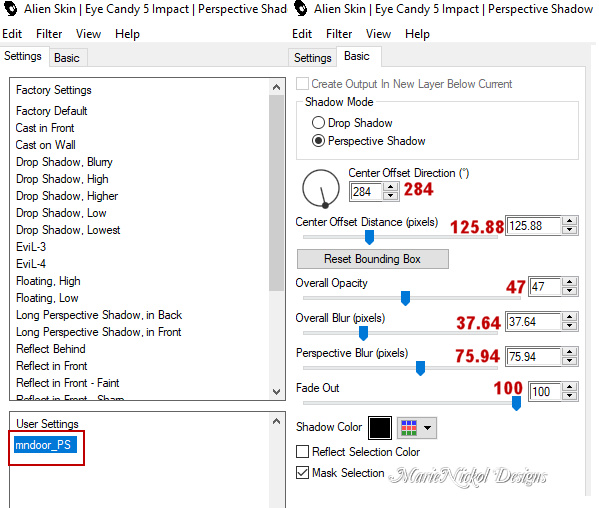
Step 19
Effects - 3D Effects - Drop Shadow (0/0/37/27.72) color 5 ![]() #000000 - Shadow on new layer not checked
#000000 - Shadow on new layer not checked
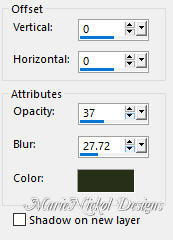
Step 20
Open element - doorhandle
Edit - Copy
Edit - Paste - Paste As New Layer on your working image
Activate the Pick Tool (K)![]() - Enter these values for positions X and Y on the Toolbar:
- Enter these values for positions X and Y on the Toolbar:
X (264.00) Y (258.00)
![]()
Press M to release the Pick Tool
Effects - 3D Effects - Drop Shadow (-1/1/37/2) color 5 ![]() #000000 - Shadow on new layer not checked
#000000 - Shadow on new layer not checked
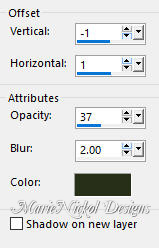
Layers - Merge - Merge Down
Step 21
Open element - hinge10
Edit - Copy
Edit - Paste - Paste As New Layer on your working image
Activate the Pick Tool (K)![]() - Enter these values for positions X and Y on the Toolbar:
- Enter these values for positions X and Y on the Toolbar:
X (374.00) Y (127.00)
![]()
Press M to release the Pick Tool
Effects - 3D Effects - Drop Shadow (1/-1/37/2) color 5 ![]() #000000 - Shadow on new layer not checked
#000000 - Shadow on new layer not checked
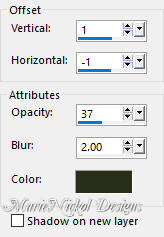
Step 22
Layers - Duplicate
Activate the Pick Tool (K)![]() - Enter these values for positions X and Y on the Toolbar:
- Enter these values for positions X and Y on the Toolbar:
X (375.00) Y (473.00)
![]()
Press M to release the Pick Tool
Layers - Merge - Merge Down
Repeat Layers - Merge - Merge Down
Your image looks like this:

Step 23
Open tube - marienickol_mistedflowers021
Edit - Copy
Edit - Paste - Paste As New Layer on your working image
Activate the Pick Tool (K)![]() - Enter these values for positions X and Y on the Toolbar:
- Enter these values for positions X and Y on the Toolbar:
X (372.00) Y (352.00)
![]()
Press M to release the Pick Tool
In your Layer Properties - set the Blend mode to Overlay
Step 24
Open tube - marienickol_springbranch
Edit - Copy
Edit - Paste - Paste As New Layer on your working image
Activate the Pick Tool (K)![]() - Enter these values for positions X and Y on the Toolbar:
- Enter these values for positions X and Y on the Toolbar:
X (413.00) Y (0.00)
![]()
Press M to release the Pick Tool
Effects - 3D Effects - Drop Shadow (0/5/57/28) color 5 ![]() #000000 - Shadow on new layer not checked
#000000 - Shadow on new layer not checked
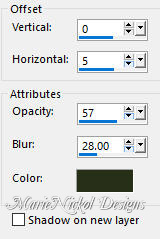
Step 25
Open tube - marienickol_woman_spring
Edit - Copy
Edit - Paste - Paste As New Layer on your working image
Image - Resize - 60% - Resize All Layers - Not Checked
Image - Resize - 95% - Resize All Layers - Not Checked
Activate the Pick Tool (K)![]() - Enter these values for positions X and Y on the Toolbar:
- Enter these values for positions X and Y on the Toolbar:
X (180.00) Y (84.00)
![]()
Press M to release the Pick Tool
Effects - 3D Effects - Drop Shadow (0/-7/60/37) color 5 ![]() #000000 - Shadow on new layer not checked
#000000 - Shadow on new layer not checked
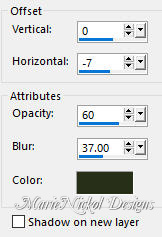
Note: When you use your own tube apply drop shadow to your own liking
Step 26
Open tube - mntext
Edit - Copy
Edit - Paste - Paste As New Layer on your working image
Activate the Pick Tool (K)![]() - Enter these values for positions X and Y on the Toolbar:
- Enter these values for positions X and Y on the Toolbar:
X (617.00) Y (176.00)
![]()
Press M to release the Pick Tool
Effects - 3D Effects - Drop Shadow (1/-1/60/1.00) color 5 ![]() #000000 - Shadow on new layer not checked
#000000 - Shadow on new layer not checked
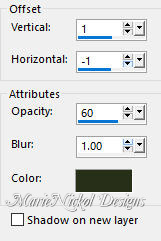
(Note: If you want to write your own text, I have added the font in the materials)
Step 27
Image - Add Borders - 2 px - Symmetric checked color 1 ![]() #8ea8bf
#8ea8bf
Image - Add Borders - 3 px - Symmetric checked color 2 ![]() #78b301
#78b301
Image - Add Borders - 2 px - Symmetric checked color 1 ![]() #8ea8bf
#8ea8bf
Step 28
Selections - Select All
Image - Add Borders - 50 px - Symmetric checked color 4 ![]() #ffffff
#ffffff
Selections - Invert
Flood fill tool / Fill in the layer with the Sunburst Style gradient - Angle 0 and Repeats 0
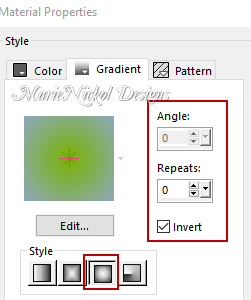
Selections - Promote Selection to Layer
Step 29
Open mask - marienickol_mask28.jpg
Layers - New Mask Layer - From Image (Invert mask data not checked)
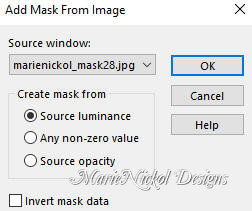
Layers - Merge - Merge Group
Effects - Edge Effects - Enhance More
Step 30
Effects - Plugins - Graphics Plus - Quick Tile I (default sesttings)
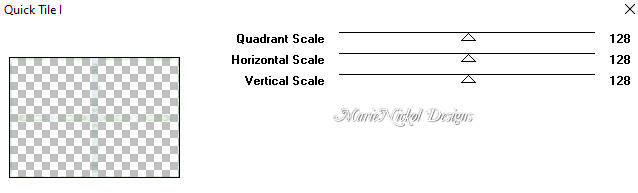
or
Effects - Plugins - <I.C.NET Software> - Filters Unlimited 2.0 - Graphics Plus - Quick Tile I (default sesttings)
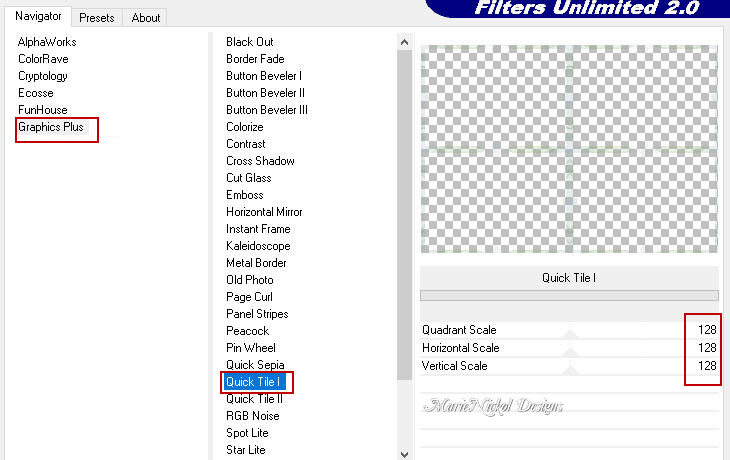
Effects - Edge Effects - Enhance More
Step 31
Selections - Select All
Selections - Modify - Contract
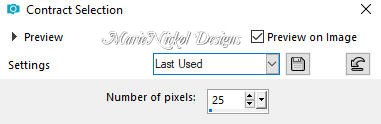
Effects - 3D Effects - Drop Shadow (0/0/60/25.00) color 5 ![]() #000000 - Shadow on new layer not checked
#000000 - Shadow on new layer not checked
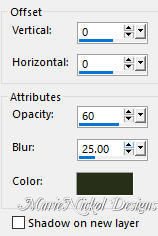
Selections - Select None
Layers - Merge - Merge Down
Step 32
Selections - Select All
Selections - Modify - Contract
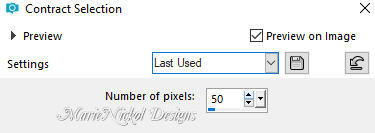
Effects - 3D Effects - Drop Shadow (0/0/60/25.00) color 5 ![]() #000000 - Shadow on new layer not checked
#000000 - Shadow on new layer not checked
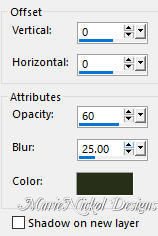
Selections - Select None
Step 33
Image - Add Borders - 2 px - Symmetric checked color 1 ![]() #8ea8bf
#8ea8bf
Image - Add Borders - 3 px - Symmetric checked color 2 ![]() #78b301
#78b301
Image - Add Borders - 2 px - Symmetric checked color 1 ![]() #8ea8bf
#8ea8bf
Step 34
Layers - New Raster Layer
Add your name or watermark
Layers - Merge - Merge All (Flatten)
Image - Resize - 900 pixels width (the height will adapt)
Adjust - Sharpness - Unsharp Mask
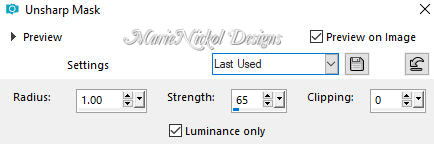
File - Export - Save as JPG file
***
I hope you enjoyed this tutorial.
If you do this tutorial, please email your version to me
~~~~~~~~~~
My second version in different color
Tube used woman by Guismo

~~~~~~~~~~
Your Versions
Thank you so much Vera for your magnificent version

~~~~~~~~~~
Thank you so much Andrea for your magnificent version

~~~~~~~~~~
Thank you so much Franie Margot for your magnificent versions


~~~~~~~~~~
Thank you so much Isabella (Sognografica) for your magnificent version

~~~~~~~~~~
Thank you so much Anja for your magnificent version

~~~~~~~~~~
Thank you so much Animabelle for your magnificent version

~~~~~~~~~~
Thank you so much Jolcsi for your magnificent version

~~~~~~~~~~
1 2