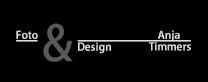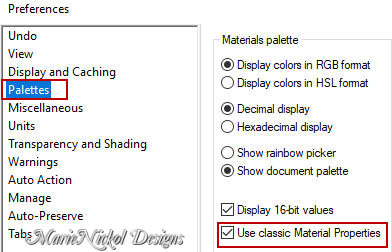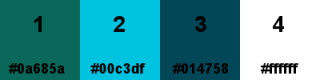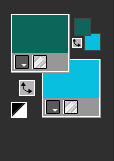The Tutorial
Step 1
File - New - Open a new Transparent image 900 x 600 pixels
Step 2
Materials Properties: Set your Foreground Color to foreground-background Sunburst Style gradient (Corel_06_029)
with the following settings
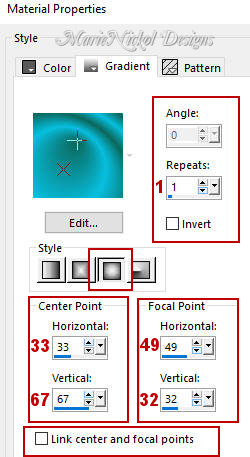
Flood fill tool / Fill in the layer with the gradient
Step 3
Layers - Duplicate
Step 4
Filters Unlimited - VM Instant Art - Round and Round (default settings)
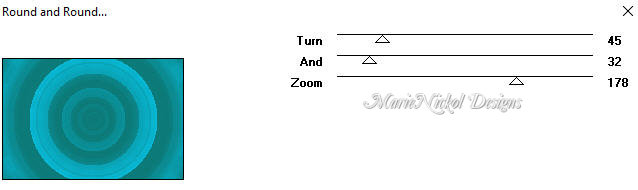
Step 5
Effects - Image Effects - Seamless Tiling
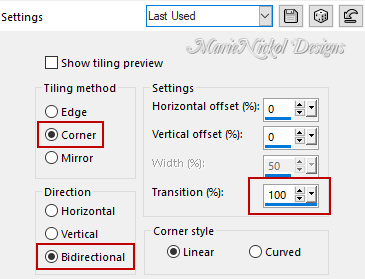
Step 6
Effects - Edge Effects - Enhance More
Step 7
In your Layer Properties - set the Blend mode to Overlay
Step 8
Layers - Duplicate
Step 9
Effects - Plugins - Italian Editors Effect - Effecto Fantasma (default settings)
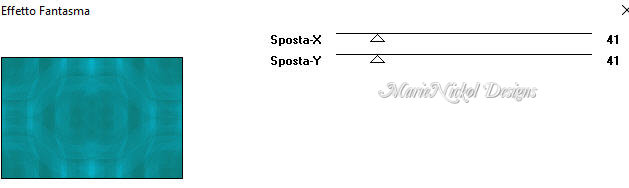
Step 10
Effects - Edge Effects - Enhance
Step 11
Activate the bottom layer - Raster 1
Step 12
Effects - Reflection Effects - Rotating Mirror
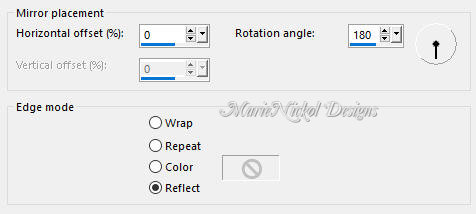
Step 13
Selections - Load/Save Selection - Load Selection From Disk
Look for and load selection - mnselection1_summer
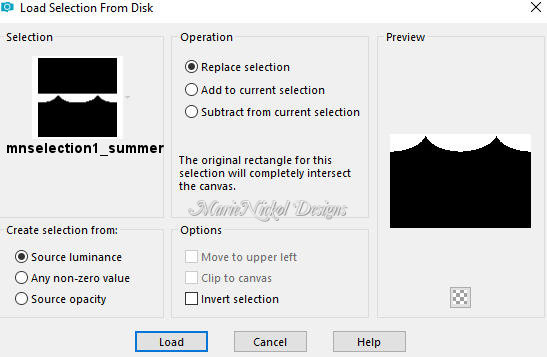
Step 14
Selections - Promote Selection to Layer
Layers - Arrange - Bring to Top
Step 15
Effects - Plugins - Carolaine and Sensibility - CS-LDots
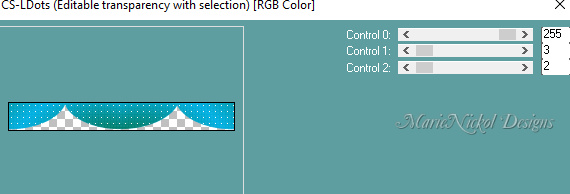
Step 16
In your Layer Properties - set the Blend mode to Luminance (Legacy) and the Opacity to 75%
Step 17
Adjust - Sharpness- Sharpen More
Step 18
Selections - Select None
Step 19
Layers - Duplicate
Step 20
Image - Mirror - Mirror Vertical
(Older versions of PSP - Image - Flip)
Step 21
Layers - New Raster Layer
Step 22
Selections - Select All
Step 23
Open the misted tube - marienickol_mistedsea
Edit - Copy
Edit - Paste - Paste into Selection on your working image
Note: Don't close it - minimize it for later
Step 24
Selections - Select None
Step 25
In your Layer Properties - set the Opacity to 82%
Step 26
Layers - Arrange - Move down (2 times)
Your Layers look like this:
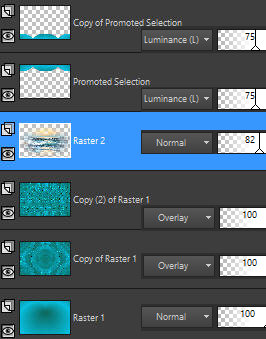
Step 27
Layers - Merge - Merge Visible
Step 28
Layers - New Raster Layer
Step 29
Selections - Load/Save Selection - Load Selection From Disk
Look for and load selection - mnselection2_summer
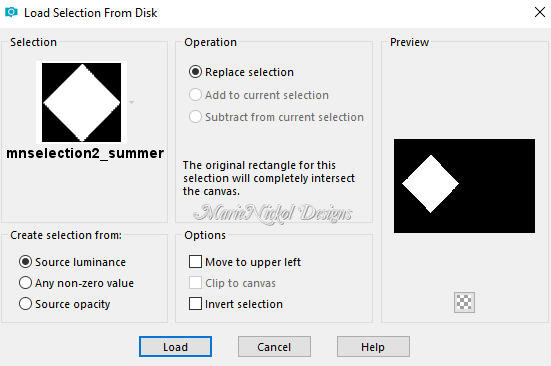
Step 30
Flood fill tool /Fill in the Selection with color 3 ![]() #014758
#014758
Step 31
Layers - New Raster Layer
Step 32
The tube is still in memory - if not:
Maximize the marienickol_mistedsea tube
Edit - Copy
Edit - Paste - Paste into Selection on your working image
Note: You may close the tube - you will not need it anymore
Step 33
Effects - 3D Effects - Drop Shadow (0/0/100/10) color 2 ![]() #00c3df - Shadow on new layer not checked
#00c3df - Shadow on new layer not checked
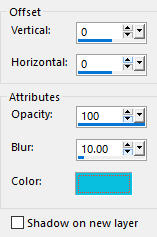
Step 34
Selections - Select None
Step 35
Activate the layer underneath - Raster 1
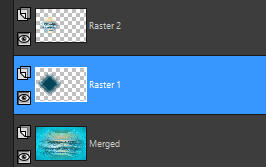
Step 36
Effects - Plugins - Italian Editors Effect - Effecto Fantasma (settings below)
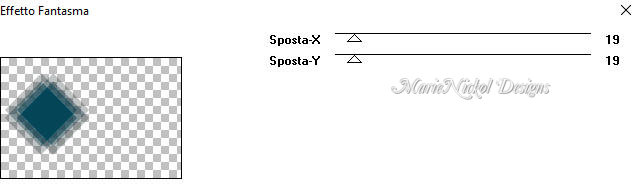
Step 37
Effects - Plugins - penta.com - VTR2 (default settings)
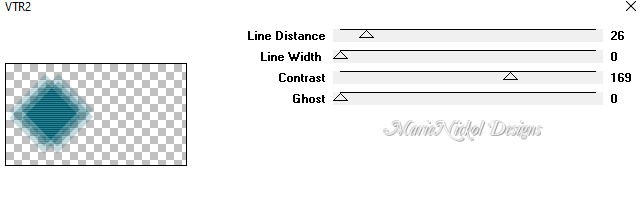
Step 38
In your Layer Properties - set the Blend mode to Multiply
Effects - Edge Effects - Enhance
Step 39
Effects - 3D Effects - Drop Shadow (0/0/100/10) color 2 ![]() #00c3df - Shadow on new layer not checked
#00c3df - Shadow on new layer not checked
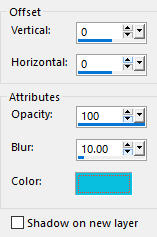
Step 40
Open tube - mnelement1
Edit - Copy
Edit - Paste - Paste As New Layer on your working image
Layers - Arrange - Bring to Top
Step 41
Activate the Pick Tool (K) ![]()
Enter these values for positions X and Y on the Toolbar
X: 47.00 Y: 94.00
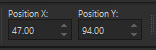
Press M on your keyboard to release the Pick Tool
Step 42
Effects - 3D Effects - Drop Shadow (0/0/65/12) color black #000000 - Shadow on new layer not checked
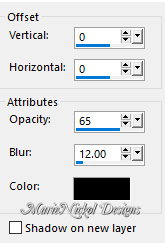
Step 43
Open tube - mnelement2
Edit - Copy
Edit - Paste - Paste As New Layer on your working image
Step 44
Activate the Pick Tool (K) ![]()
Enter these values for positions X and Y on the Toolbar
X: 0.00 Y: 6.00
![]()
Press M on your keyboard to release the Pick Tool
Step 45
Effects - 3D Effects - Drop Shadow (0/0/65/12) color black #000000 - Shadow on new layer not checked
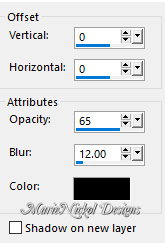
Step 46
Layers - Duplicate
Image - Mirror - Mirror Vertical
(Older versions of PSP - Image - Flip)
Step 47
Layers - Merge - Merge Visible
Step 48
Image - Add Borders - 52 px - Symmetric checked - Color 4 ![]() #ffffff
#ffffff
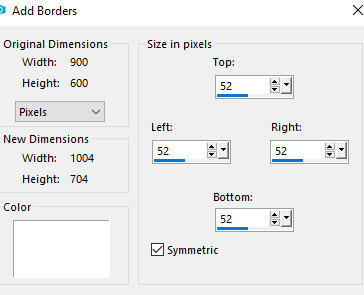
Step 49
Selections - Select All
Step 50
Selections - Modify - Contract ( number of pixels 50 px)
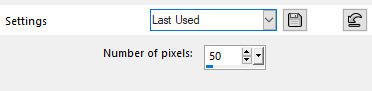
Step 51
Selections - Invert
Step 52
Flood fill tool / Fill in the Selection - with the Sunburst gradient prepared in Step 2
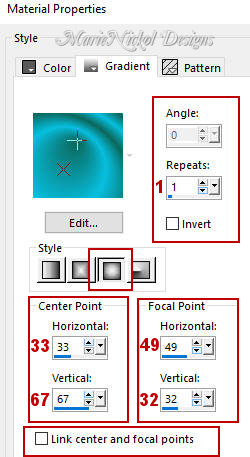
Step 53
Effects - Plugins - Mehdi - Kaledoscope 2.1
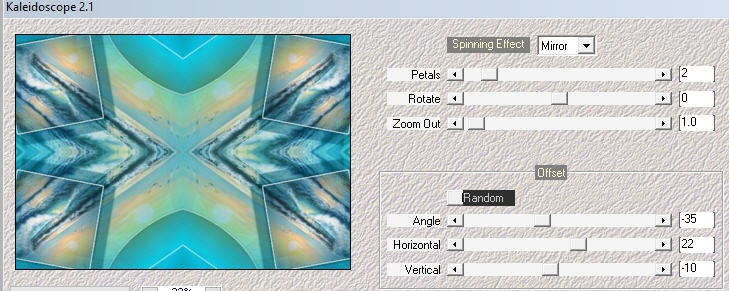
Step 54
Adjust - Blur - Gaussian Blur (Radius 15)
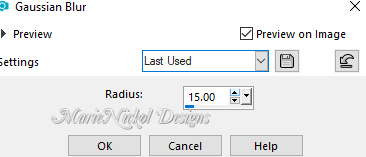
Step 55
Effects - Plugins - FM Tile Tools - Blend Emboss (default settings)
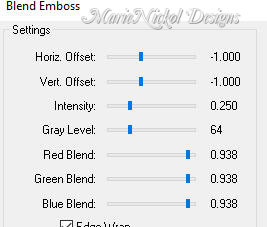
Step 56
Layers - New Raster Layer
Step 57
Flood fill tool / Fill in the layer with color 2 ![]() #00c3df
#00c3df
Step 58
Effects - Texture Effects - Texture
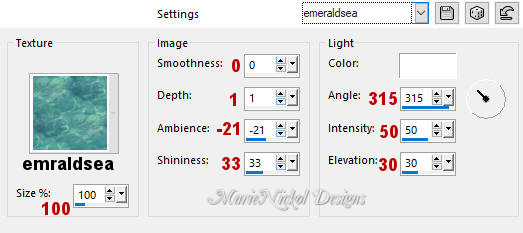
Step 59
Repeat : Effects - Plugins - FM Tile Tools - Blend Emboss (default settings)
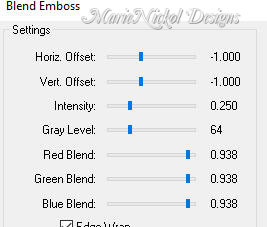
Step 60
In your Layer Properties - set the Blend mode to Soft Light
Step 61
Layers - Merge - Merge Down
Step 62
Selections - Invert
Step 63
Effects - 3D Effects - Drop Shadow (0/0/100/25) color 3 ![]() #014758 - Shadow on new layer not checked
#014758 - Shadow on new layer not checked
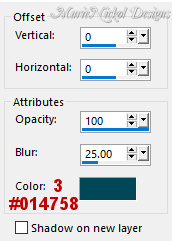
Step 64
Selections - Select None
Step 65
Open deco tube - mnelement3
Edit - Copy
Edit - Paste - Paste As New Layer on your working image
Step 66
Activate the Pick Tool (K) ![]()
Enter these values for positions X and Y on the Toolbar
X: 53.00 Y: 12.00
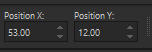
Press M on your keyboard to release the Pick Tool
Step 67
Effects - 3D Effects - Drop Shadow (0/0/65/12) color 3 ![]() #014758 - Shadow on new layer not checked
#014758 - Shadow on new layer not checked
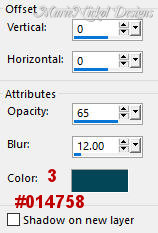
Step 68
Effects - Plugins - Simple - Top Left Mirror
Step 69
Open character tube - mnwomansummer01
Edit - Copy
Edit - Paste - Paste As New Layer on your working image
Image - Resize - 95% - Resize All Layers - Not Checked
Position the tube to right as shown on the final result
Layers - Duplicate
Adjust - Blur - Gaussian Blur (Radius 15)
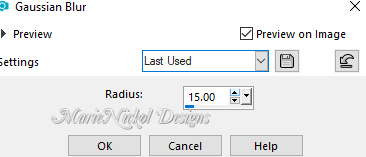
Layers - Arrange - Move down
In your Layer Properties - set the Blend mode to Multiply the Opacity to 70
Step 70
Open the text tube - mntext
Edit - Copy
Edit - Paste - Paste As New Layer on your working image
Layers - Arrange - Bring to Top
Activate the Pick Tool (K) ![]()
Enter these values for positions X and Y on the Toolbar
X: 198.00 Y: 501.00
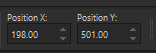
Press M on your keyboard to release the Pick Tool
Effects - 3D Effects - Drop Shadow (1/1/65/12) color 3 ![]() #014758 - Shadow on new layer not checked
#014758 - Shadow on new layer not checked
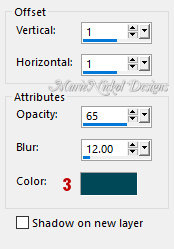
Note: If you want to add your own text, the font is included in the materials - I used size 55 pixels
Step 71
Image - Add Borders - 2 px - Symmetric checked - Color 4 ![]() #ffffff
#ffffff
Step 72
Layers - New Raster Layer
Add your name or watermark
Layers - Merge - Merge All (Flatten)
Step 73
Image - Resize - 900 pixels width (the height will adapt)
File - Export - Save as JPG file
***
I hope you enjoyed this tutorial.
If you do this tutorial, please email your version to me
~~~~~~~~~~
My second version in a different color
Tubes used woman by Franie Margot and misted image my own

~~~~~~~~~~
Your Versions
Thank you so much Franie Margot for testing my tutorial and your magnificent versions


~~~~~~~~~~
Thank you so much Vera for your magnificent version

~~~~~~~~~~
Thank you so much Andrea (Sternchens) for your magnificent version

~~~~~~~~~~
Thank you so much Anja for your magnificent version

~~~~~~~~~~
Thank you so much Isabella (Sognografica) for your magnificent version

~~~~~~~~~~
1 2