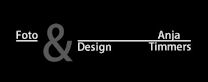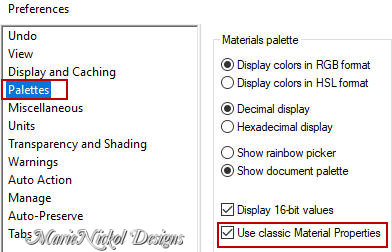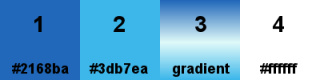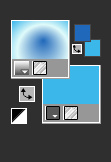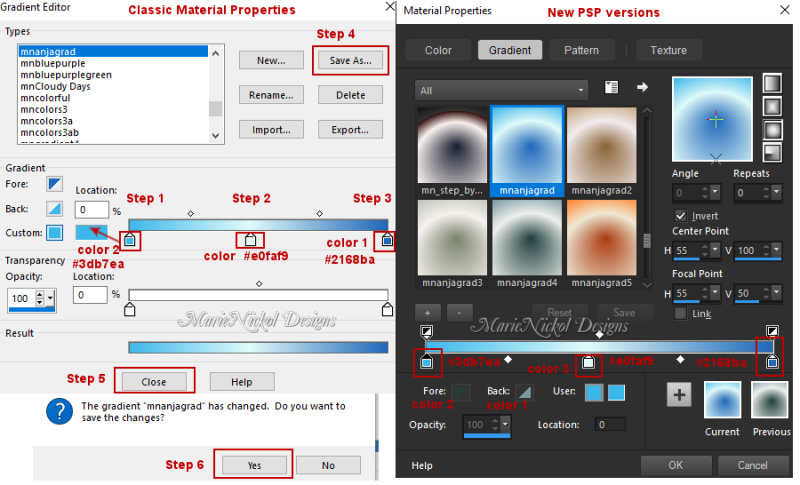The Tutorial
Step 1
File - New - Open a new Transparent image 900 x 600 pixels
Flood fill tool /Fill in the Layer with the gradient
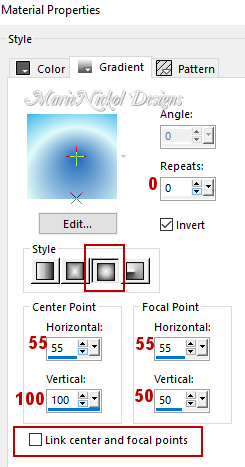
Step 2
Effects - Plugins - Mehdi - Kaledoscope 2.1
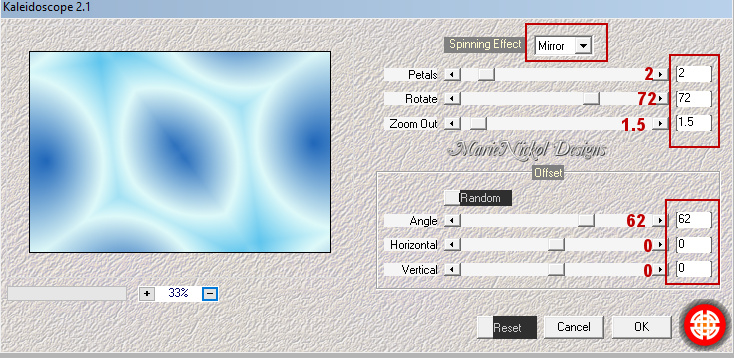
Step 3
Layers - Duplicate
Effects - Plugins - Mehdi - Sorting Tiles
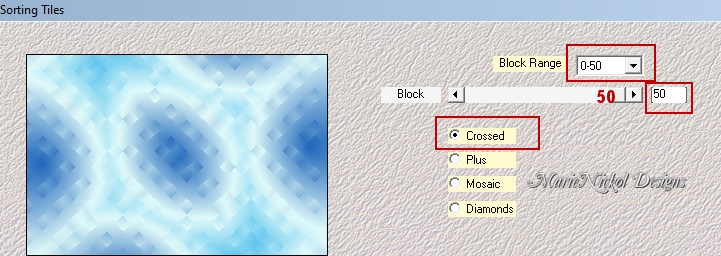
Step 4
VM Toolbox - Intant Tile (default settings)

Effects - Edge Effects - Enhance
Step 5
Effects - Plugins - MuRa's Meister - Perspective Tiling
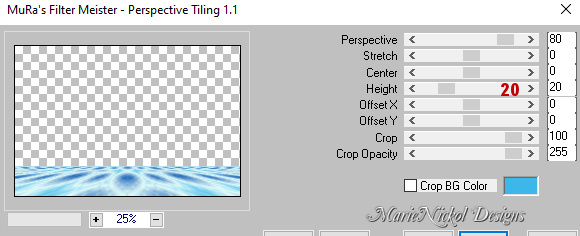
Activate the Magic Wand Too l![]() (Tolerance 0 and Feather 0)
(Tolerance 0 and Feather 0)
Select the empty space above the flooring
Step 6
Activate the bottom layer - Raster 1
Selections - Promote Selection to Layer
Adjust - Blur - Gaussian Blur (Radius 50)

Step 7
Effects - Plugins - L en K landksiteofwonders - Maxime
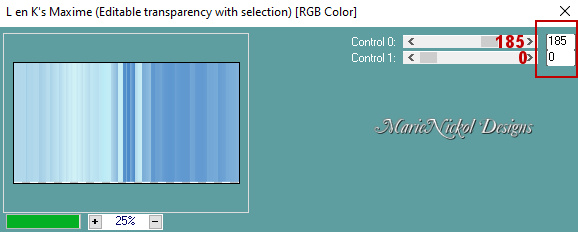
Effects - Edge Effects - Enhance
Selections - Select None
Step 8
Effects - Plugins - VanDerLee - UnPlugged-X - Defocus
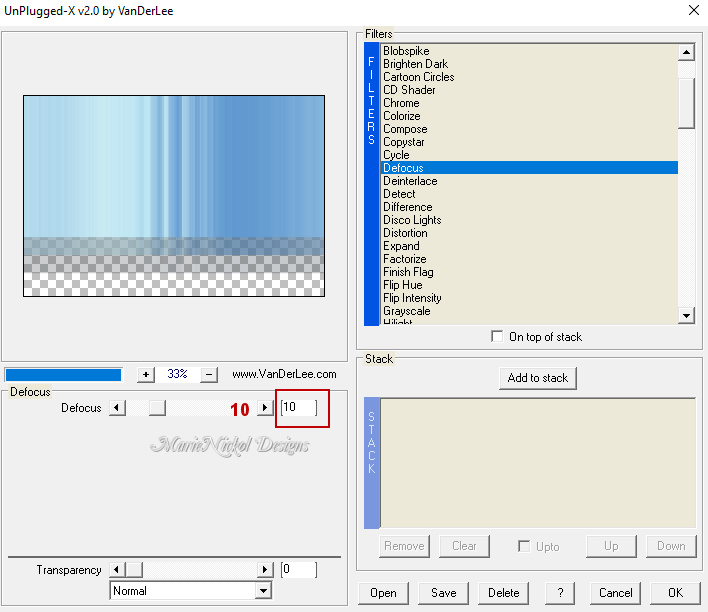
Step 9
Selections - Load/Save Selection - Load Selection From Disk
Look for and load selection - mnanja_selselection1
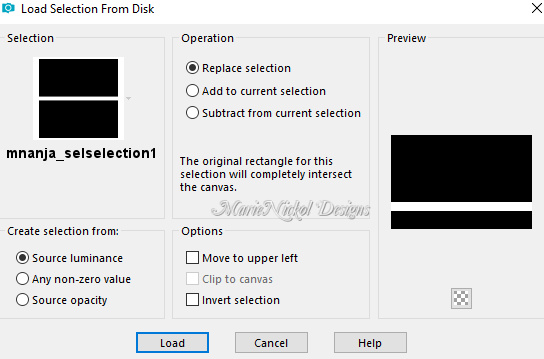
Effects - Plugins - penta.com - Dot and Cross (default settings)
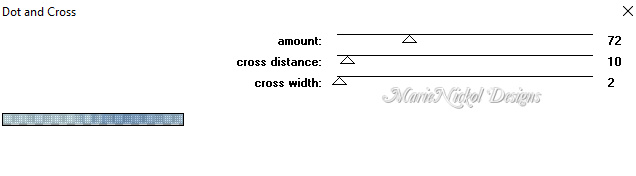
Adjust - Sharpness- Sharpen
Selections - Select None
Adjust - Sharpness- Sharpen More
Step 10
Activate the top layer - Copy of Raster 1
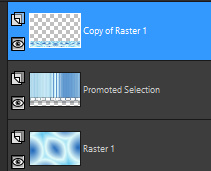
Activate the Magic Wand Too l![]() (Tolerance 0 and Feather 0)
(Tolerance 0 and Feather 0)
Select the empty space above the flooring again
Layers - New Raster Layer
Flood fill tool /Fill in the Selection with the Background Color 2 ![]() #3db7ea
#3db7ea
Step 11
Open mask - mnMask08
Layers - New Mask Layer - From Image (Invert mask data not checked)
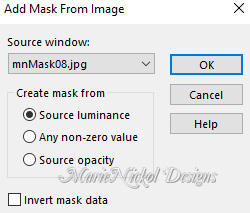
Layers - Merge - Merge Group
Selections - Select None
Effects - 3D Effects - Drop Shadow (1/1/100/2) color 1 ![]() #2168ba - Shadow on new layer not checked
#2168ba - Shadow on new layer not checked
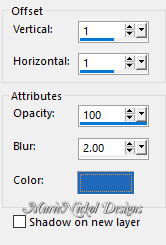
In your Layer Properties - set the Blend mode to Multiply and the Opacity to 70%
Effects - User Defined Filter - Emboss 3
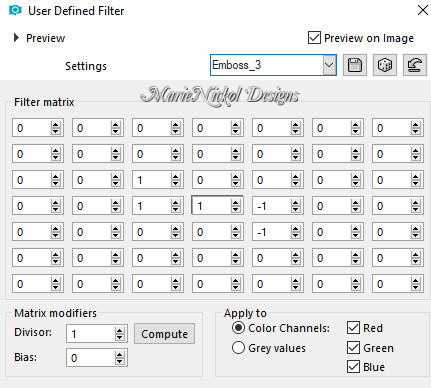
Step 12
Layers - New Raster Layer
Selections - Select All
Open the misted flowers tube - mnmistedflowers
(Do not close it - minimize it - you will need it later)
Edit - Copy
Edit - Paste - Paste into Selection on your working image
Selections - Select None
Image - Mirror - Mirror Horizontal
(older versions of PSP - Image - Mirror)
Layers - Arrange - Move down (under the mask layer)
In your Layer Properties - set the Blend mode to Soft Light and the Opacity to 70% (or lower depending on your colors)
Your layers look like this:

Step 13
Activate the top layer - Group - Raster 2
Layers - New Raster Layer
Selections - Load/Save Selection - Load Selection From Disk
Look for and load the selection - mnanja_selselection2
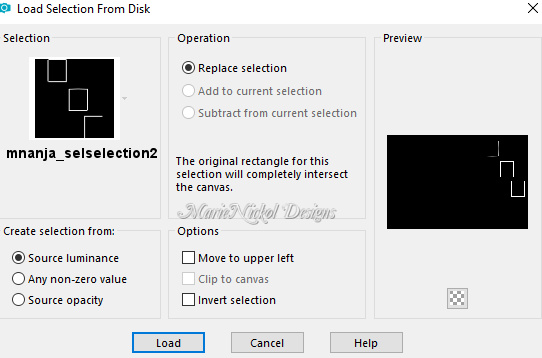
Flood fill tool /Fill in the Selection with Color 4 ![]() #ffffff
#ffffff
Selections - Select None
Step 14
Layers - New Raster Layer
Selections - Load/Save Selection - Load Selection From Disk
Look for and load the selection - mnanja_selselection3
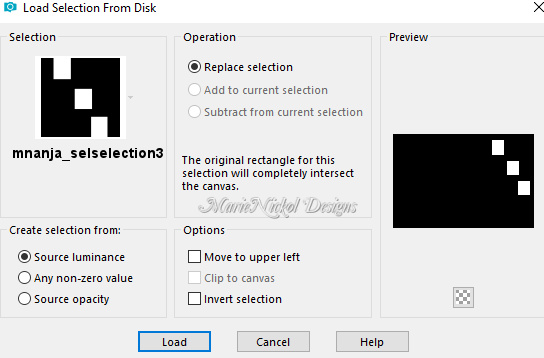
Step 15
Maximize or open the misted flowers image again - mnmistedflowers
Edit - Copy
Edit - Paste - Paste into Selection on your working image
You may close the misted flowers image - you will not need anymore
Step 16
Effects - Plugins - Alien Skin - Eye Candy 5 - Impact - Glass
In the User Settings look for preset - mnAnja_glass - and click OK
Note: If the Preset doesn't work for you, use these settings in the Basic Tab:
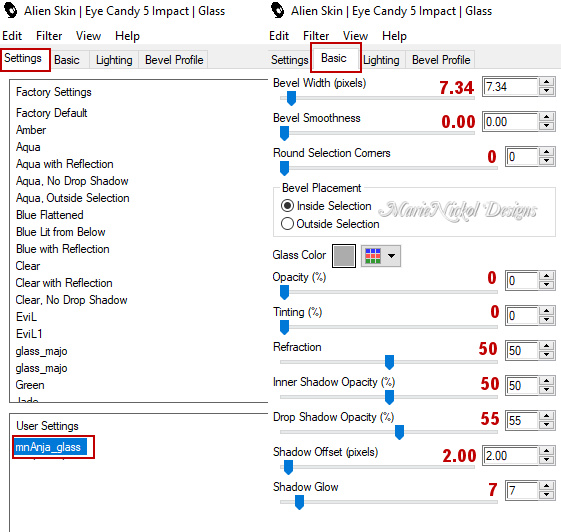
Step 17
Selections - Select None
Layers - Merge - Merge Down
Effects - 3D Effects - Drop Shadow (0/0/50/12.00) color black #000000 - Shadow on new layer not checked
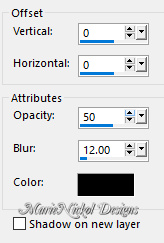
Step 18
Layers - New Raster Layer
Selections - Load/Save Selection - Load Selection From Disk
Look for and load the selection - mnanja_selselection4
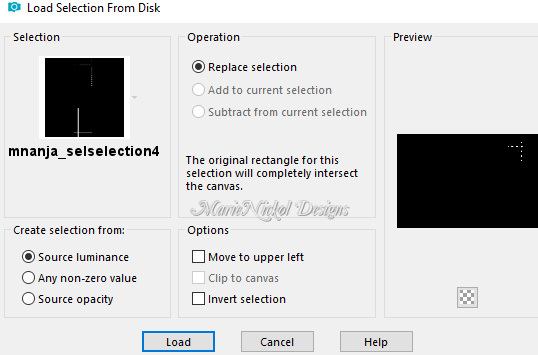
Flood fill tool /Fill in the Selection with Color 4 ![]() #ffffff
#ffffff
Selections - Select None
Layers - Arrange - Move Down
Effects - 3D Effects - Drop Shadow (1/1/100/1.00) color black #000000 - Shadow on new layer not checked
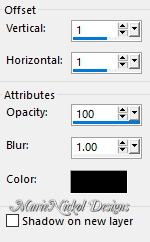
Step 20
Layers - New Raster Layer
Selections - Load/Save Selection - Load Selection From Disk
Look for and load the selection - mnanja_selselection5
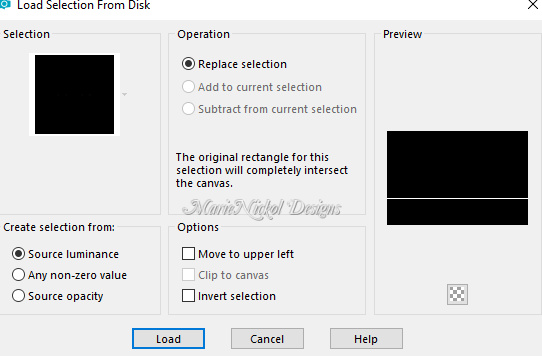
Flood fill tool /Fill in the Selection with Color 4 ![]() #ffffff
#ffffff
Effects - 3D Effects - Drop Shadow (1/1/100/1.00) color black #000000 - Shadow on new layer not checked
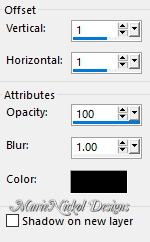
Step 21
Activate the top layer
Open the character tube - 5233-luzcristina
Edit - Copy
Edit - Paste - Paste As New Layer on your working image
Image - Resize - 80% - Resize All Layers - Not Checked
(Note: Depending on your tube resize according to your own discretion)
Activate the Pick Tool (K) ![]()
Enter these values for positions X and Y on the Toolbar
X: 107.00 Y: 39.00
![]()
Press M on your keyboard to release the Pick Tool
(When using your own tube, position it to the bottom left side as shown on the final result above)
Apply drop shadow to your own liking
Step 22
Open the deco tube - vvs-deco0268
Edit - Copy
Edit - Paste - Paste As New Layer on your working image
Image - Resize - 30% - Resize All Layers - Not Checked
Image - Resize - 80% - Resize All Layers - Not Checked
(Note: Depending on your tube resize according to your own discretion)
Activate the Pick Tool (K) ![]()
Enter these values for positions X and Y on the Toolbar
X: 532.00 Y: 363.00
![]()
Press M on your keyboard to release the Pick Tool
(When using your own tube, position it as shown on the final result above)
Apply drop shadow to your own liking
Step 23
Open the text tube - mntext
Edit - Copy
Edit - Paste - Paste As New Layer on your working image
Activate the Pick Tool (K) ![]()
Enter these values for positions X and Y on the Toolbar
X: 582.00 Y: 314.00
![]()
Press M on your keyboard to release the Pick Tool
Effects - 3D Effects - Drop Shadow (1/1/65/12.00) color black #000000 - Shadow on new layer not checked
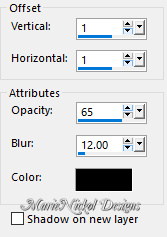
Step 24
Image - Add Borders - 1 px - Symmetric checked - color 1 ![]() #2168ba
#2168ba
Image - Add Borders - 3 px - Symmetric checked - color 4 ![]() #ffffff
#ffffff
Image - Add Borders - 1 px - Symmetric checked - color 1 ![]() #2168ba
#2168ba
Image - Add Borders - 10 px - Symmetric checked - color 4 ![]() #ffffff
#ffffff
Image - Add Borders - 1 px - Symmetric checked - color 1 ![]() #2168ba
#2168ba
Selections - Select All
Step 25
Image - Add Borders - 20 px - Symmetric checked - color 4 ![]() #ffffff
#ffffff
Effects - 3D Effects - Drop Shadow (0/0/55/20.00) color black #000000 - Shadow on new layer not checked
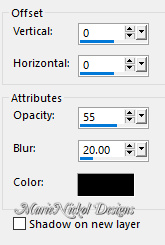
Selections - Invert
Step 26
Layers - New Raster Layer
Flood fill tool / Fill in the Selection - with the Sunburst gradient ![]() prepared in Step 1
prepared in Step 1
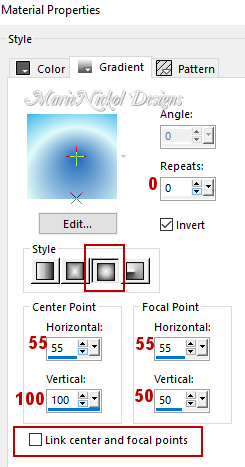
Step 27
Effects - Plugins - Simple - Diamonds
or
Effects - Plugins - <I.C.NET Software> - Filters Unlimited 2.0 - Simple - Diamonds
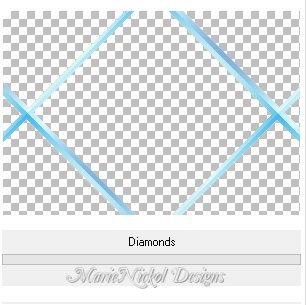
Adjust - Sharpness- Sharpen More
Selections - Select None
Step 28
Image - Add Borders - 1 px - Symmetric checked - color 1 ![]() #2168ba
#2168ba
Step 29
Adjust - Sharpness - Unsharp Mask
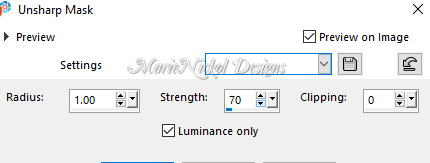
Step 30
Layers - New Raster Layer
Add your name or watermark
Layers - Merge - Merge All (Flatten)
Image - Resize - 900 pixels width (the height will adapt)
File - Export - Save as JPG file
***
I hope you enjoyed this tutorial.
If you do this tutorial, please email your version to me
~~~~~~~~~~
My second version in a different color
Tubes used - woman by Lana and vase by Colybrix

~~~~~~~~~~
Your Versions
Thank you so much Vera Mendes for your magnificent version

~~~~~~~~~~
Thank you so much Franie Margot for your magnificent versions


~~~~~~~~~~
Thank you so much Anja for your magnificent version

~~~~~~~~~~
Thank you so much Andrea (Sternchens) for your magnificent version

~~~~~~~~~~
1 2