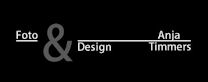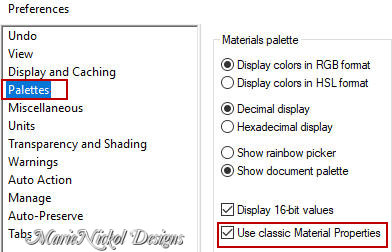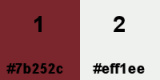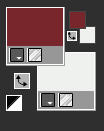The Tutorial
Step 1
File - New - Open a new Transparent image 900 x 600 pixels
Flood fill tool / Fill in the layer with color 1 ![]() #7b252c
#7b252c
Step 2
Layers - New Raster Layer
Flood fill tool / Fill in the layer with the Radial style gradient prepared above
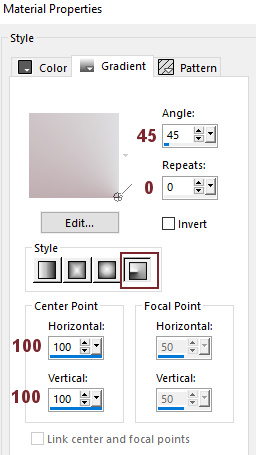
Step 3
Effects - Image Effects - Seamless Tiling
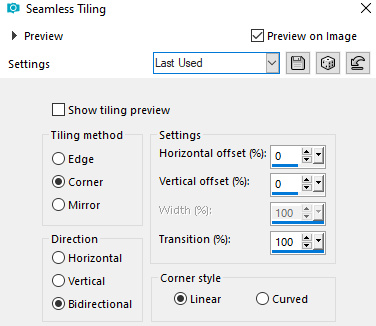
Step 4
Material Properties - Set your Foreground to Radial style Texture gradient as shown below
On the right side under Texture click on Texture
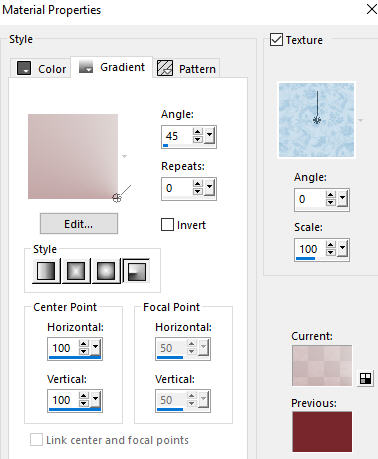
A small window will open
Look for and load Texture - winter011.jpg
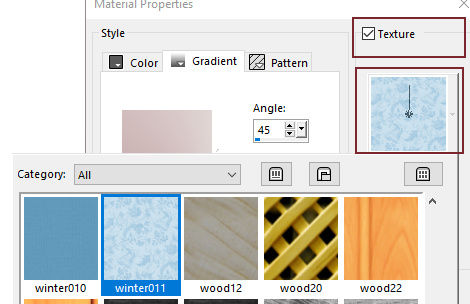
Material Properties - Set your Foreground to Texture Gradient
The small little square button is activated
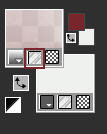
(Note: By clicking On and Off the small texture button, it will activate and disactivate the Texture)
Step 5
Layers - New Raster Layer
Flood fill tool / Fill in the layer with the Radial style Texture gradient prepared above in Step 4
(Note: You will see the effect in the next step)
Step 6
Effects - Edge Effects - Enhance More
Step 7
Effects - Reflection Effects - Rotating Mirror
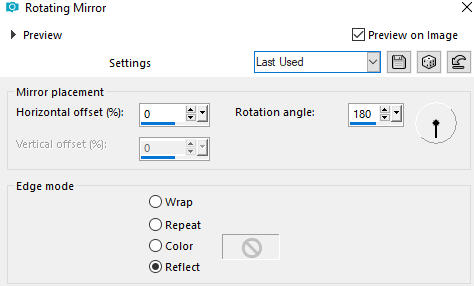
Step 8
Layers - Merge - Merge Down
Step 9
Open tube - mnmistedtree1
Remove the watermark
Edit - Copy
Edit - Paste - Paste As New Layer on your working image
Objects - Align - Left
(Note: If you do not have the Command Objects on your version of PSP use the Pick Tool (K)
Activate the Pick Tool (K) - Enter these values for positions X and Y on the Toolbar:
X 0 Y 0
![]()
Press M to release the Pick Tool)
Step 10
Open tube - mnmistedtree2
Remove the watermark
Edit - Copy
Edit - Paste - Paste As New Layer on your working image
Objects - Align - Right
(Note: If you do not have the Command Objects on your version of PSP use the Pick Tool (K)
Activate the Pick Tool (K) - Enter these values for positions X and Y on the Toolbar:
X 590 Y 0
![]()
Press M to release the Pick Tool)
Step 11
Layers - Merge - Merge Down
Step 12
Open tube - mnmistedlandscape1
Remove the watermark
Edit - Copy
Edit - Paste - Paste As New Layer on your working image
Do not move it - it is in the right place
(Note: When using your own misted tube, make it the same size as the one provided)
Step 13
Layers - Merge - Merge Down
Adjust - Sharpness- Sharpen
The layers look like this:
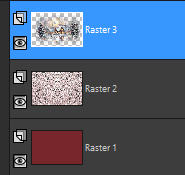
Step 14
Layers - Merge - Merge Down once again (Raster layer 3 with Raster layer 2)
Step 15
Edit - Cut
Edit - Paste As New Image
Image - Resize - 700 pixels width - Resize All Layers - Checked
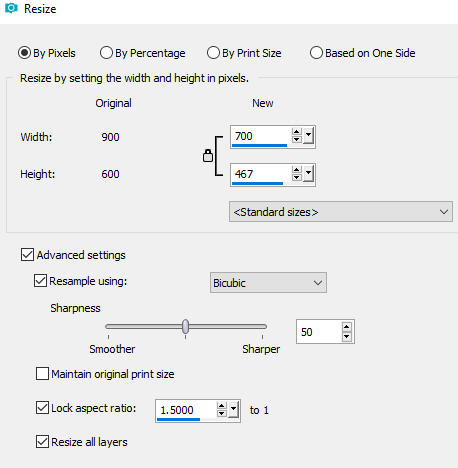
Minimize and save this image as Image2 for later use.
Step 16
Continue on your working image
Flood fill tool / Fill in the empty layer with your Background color 2 ![]() #eff1ee
#eff1ee
Step 17
Open mask - mnmask65
Layers - New Mask Layer - From Image (Invert mask data not checked)
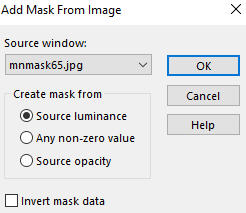
Layers - Merge - Merge Group
Step 18
Layers - New Raster Layer
Selections - Load/Save Selection - Load Selection From Disk
Look for and load the selection - mnxmas2024_selection1
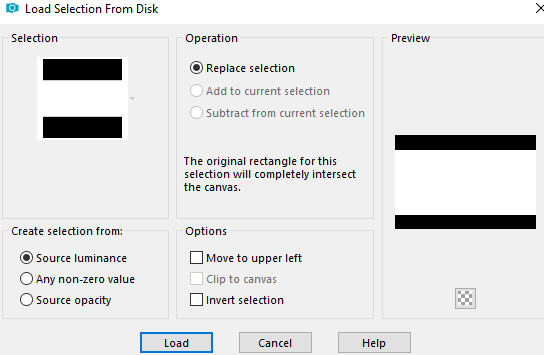
Step 19
Flood fill tool / Fill in the layer with the Radial style Texture gradient prepared above in Step 4
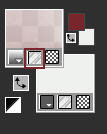
Step 20
Selections - Select None
Effects - Edge Effects - Enhance More
Effects - Reflection Effects - Rotating Mirror
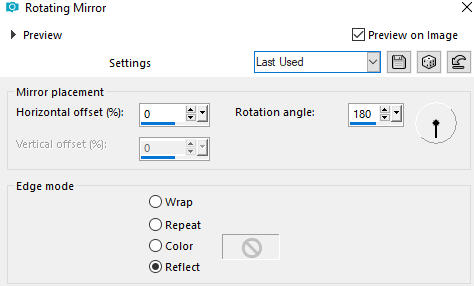
Step 21
Layers - Arrange - Move down
Your layers look like this
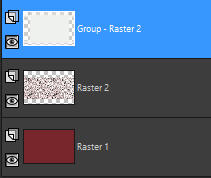
Step 22
Activate the top layer - Group-Raster 2
Layers - New Raster Layer
Step 23
Selections - Load/Save Selection - Load Selection From Disk
Look for and load the selection - mnxmas2024_selection2
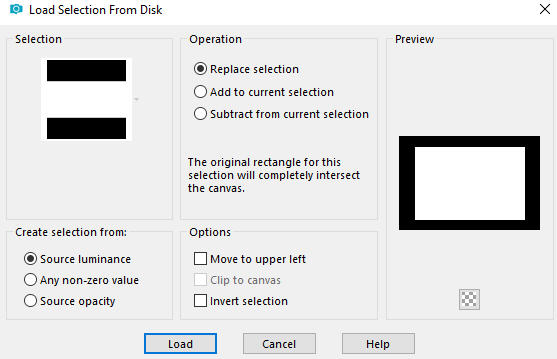
Step 24
Selections - Modify - Contract
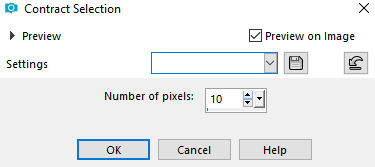
Step 25
Maximize (or Activate) the image2 saved above in Step 15
Step 26
Edit - Copy
Edit - Paste - Paste into Selection on your working image
You may close this image - you will not need it any more
Step 27
Effects - Plugins - Alien Skin Eye Candy 5 - Impact - Glass
In the User Settings look for preset mn_Christmas2024_glass provided in the materials and click OK
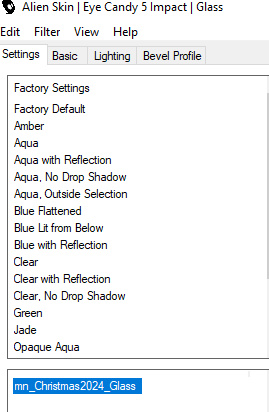
*Note: If the Preset doesn't work for you, use these settings in the Basic Tab:
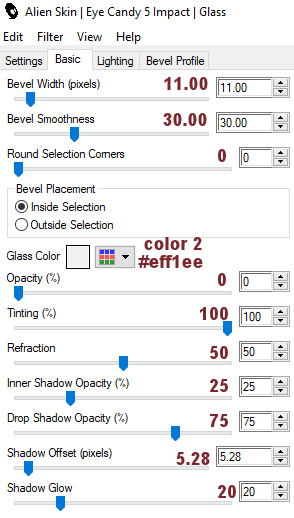
Step 28
Layers - Merge - Merge Down
Step 29
Effects - 3D Effects - Drop Shadow (0/0/75/37) color 2 ![]() #eff1ee - Shadow on new layer not checked
#eff1ee - Shadow on new layer not checked
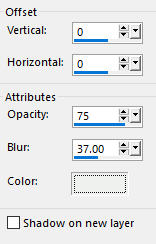
Step 30
Selections - Select None
Layers - Merge - Merge Visible
Step 31
Activate the Selection Tool (S) ![]() - Custom Selection
- Custom Selection ![]()
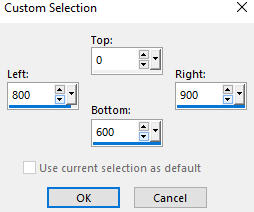
Step 32
Edit - Copy
Edit - Paste As New Image
Minimize and save this image as Image3 for later use.
Step 33
Back on your working image
Selections - Select All
Step 34
Image - Add Borders - (0px/50px/25px/50px) - Symmetric unchecked - Color 1![]() #7b252c
#7b252c
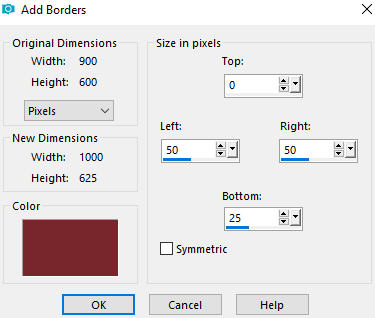
Step 35
Layers - Promote Background Layer
Selections - Promote Selection to Layer
Selections - Select None
Step 36
Image - Resize - 90% - Resize All Layers - Not Checked
Step 37
Objects - Align - Top
(Note: If you do not have the Command Objects on your version of PSP use the Pick Tool (K)
Activate the Pick Tool (K) - Enter these values for positions X and Y on the Toolbar:
X 95 Y 0
![]()
Press M to release the Pick Tool)
Step 38
Activate the bottom layer - Raster 1
Effects - Image Effects - Seamless Tiling
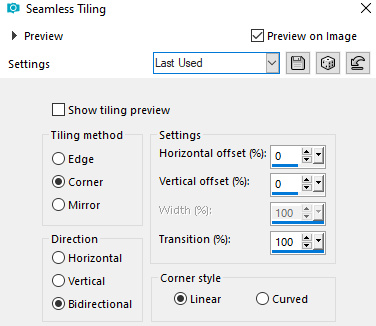
Step 39
Adjust - Blur - Radial Blur
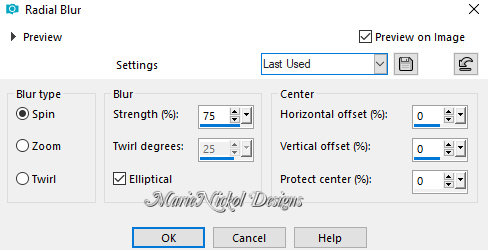
Step 40
Effects - Plugins - MuRa's Meister - Perspective Tiling
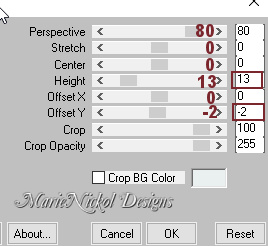
Step 41
Effects - Reflection Effects - Rotating Mirror
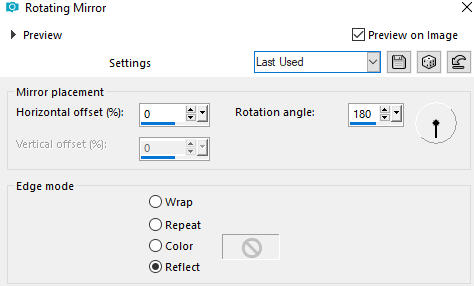
Step 42
Adjust - Sharpness- Sharpen More
Effects - 3D Effects - Drop Shadow (-5/0/75/15) color 2 ![]() #eff1ee - Shadow on new layer not checked
#eff1ee - Shadow on new layer not checked
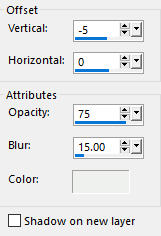
Layers - Arrange - Bring to Top
Step 43
Layers - New Raster Layer
Materials Properties: Set your Foreground to color 1 ![]() #7b252c
#7b252c
Flood fill tool / Fill in the layer with color 1 ![]() #7b252c
#7b252c
Layers - Arrange - Send to Bottom
Step 44
Activate the top layer
Step 45
Maximize the image saved as Image3 in Step 32
Edit - Copy
Edit - Paste As New Layer on your working image
You may close this image - you will not need it any more.
Step 46
Image - Resize - 103% - Resize All Layers - Not Checked
Step 47
Effects - Geometric Effects - Perspective Horizontal
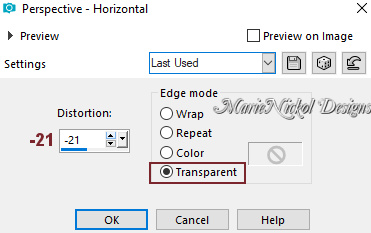
Step 48
Activate the Pick Tool (K) ![]()
Enter these values for positions X and Y on the Toolbar
X: 902.00 Y: -7.00
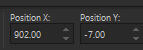
Press M on your keyboard to release the Pick Tool
Step 49
Layers - Duplicate
Image - Mirror
( or -Image - Mirror - Mirror Horizontal - new versions of PSP)
Step 50
Layers - Merge - Merge Down
Layers - Arrange - Move Down
Your layers look like this:
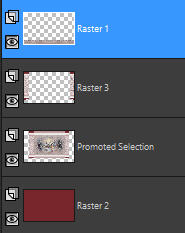
Step 51
Layers - Merge - Merge Visible
Step 52
Open tube - mnxmastree2
Edit - Copy
Edit - Paste - Paste As New Layer on your working image
Activate the Pick Tool (K) ![]()
Enter these values for positions X and Y on the Toolbar
X: 688.00 Y: 13.00
![]()
Press M on your keyboard to release the Pick Tool
Step 53
Effects - Plugins - Alien Skin Eye Candy 5 - Impact - Perspective shadow
In the User Settings look for preset - mn_xmastree_PS - provided in the materials and click OK
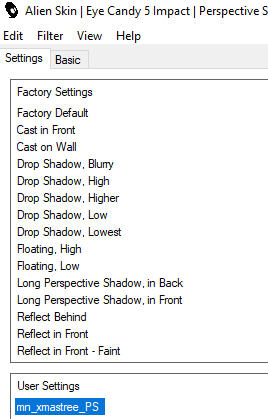
Note: If the Preset doesn't work for you, use these settings in the Basic Tab:
color - black
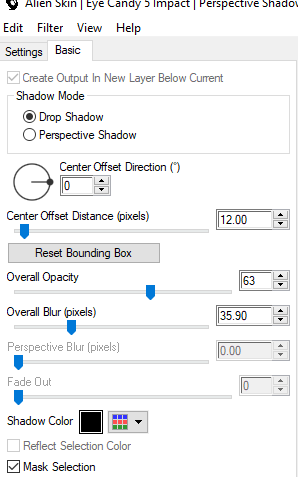
Step 54
Open tube - mnxmasgirl2
Remove the watermark
Edit - Copy
Edit - Paste - Paste As New Layer on your working image
Image - Resize - 90% - Resize All Layers - Not Checked
Position the tube to the left side as shown on the final result
Step 55
Effects - 3D Effects - Drop Shadow (0/0/55/37.00) color black #000000 - Shadow on new layer not checked
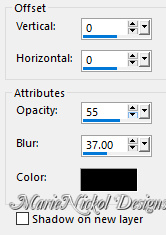
Step 56
Open tube - mnxmasdecoballs8
Edit - Copy
Edit - Paste - Paste As New Layer on your working image
Activate the Pick Tool (K) ![]()
Enter these values for positions X and Y on the Toolbar
X: 52.00 Y: -5.00
![]()
Press M on your keyboard to release the Pick Tool
Step 57
Effects - 3D Effects - Drop Shadow (0/0/55/37.00) color black #000000 - Shadow on new layer not checked
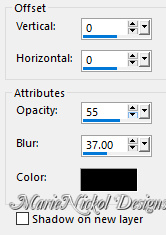
Step 58
Open tube - mnxmas_wordart
Edit - Copy
Edit - Paste - Paste As New Layer on your working image
Position the tube at the center top as shown on the final result (or at your own discretion)
Effects - 3D Effects - Drop Shadow (-1/-2/75/2.00) color 2 ![]() #eff1ee - Shadow on new layer not checked
#eff1ee - Shadow on new layer not checked
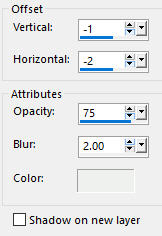
(Note: You may add a drop shadow to your own liking)
Step 59
Image - Add Borders - 1 px - Symmetric checked - color 2 ![]() #eff1ee
#eff1ee
Image - Add Borders - 4 px - Symmetric checked - color 1 ![]() #7b252c
#7b252c
Selections - Select All
Image - Add Borders - 25 px - Symmetric checked - color 2 ![]() #eff1ee
#eff1ee
Selections - Invert
Layers - New Raster Layer
Step 60
Material Properties - Set your Foreground to the Radial style Texture gradient prepared in Step 4
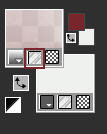
Step 61
Flood fill tool / Fill in the layer with the Radial style Texture gradient
Effects - Edge Effects - Enhance More
Step 62
Effects - Reflection Effects - Rotating Mirror
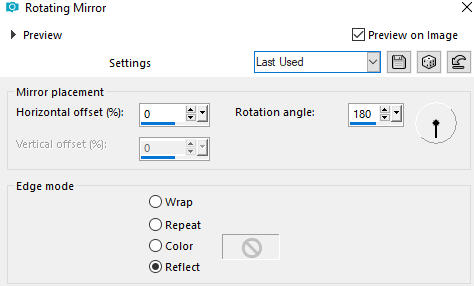
Step 63
Selections - Invert
Effects - 3D Effects - Drop Shadow (0/0/75/37) color 1 ![]() #7b252c - Shadow on new layer not checked
#7b252c - Shadow on new layer not checked
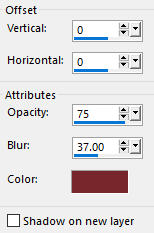
Selections - Select None
Step 64
Image - Add Borders - 10 px - Symmetric checked - color 1 ![]() #7b252c
#7b252c
Step 65
Layers - New Raster Layer
Add your name or watermark
Layers - Merge - Merge All (Flatten)
Image - Resize - 900 pixels width (the height will adapt)
File - Export - Save as JPG file
***
I hope you enjoyed this tutorial.
If you do this tutorial, please email your version to me
~~~~~~~~~~
My versions in different colors
Tubes used - my own made and AI generated by me


~~~~~~~~~~
Your Versions
Thank you so much Franie Margot for your magnificent versions


~~~~~~~~~~
Thank you so much Anja for your magnificent version

~~~~~~~~~~
Thank you so much Andrea for your magnificent version

~~~~~~~~~~
1 2
~~~~~~~~~~