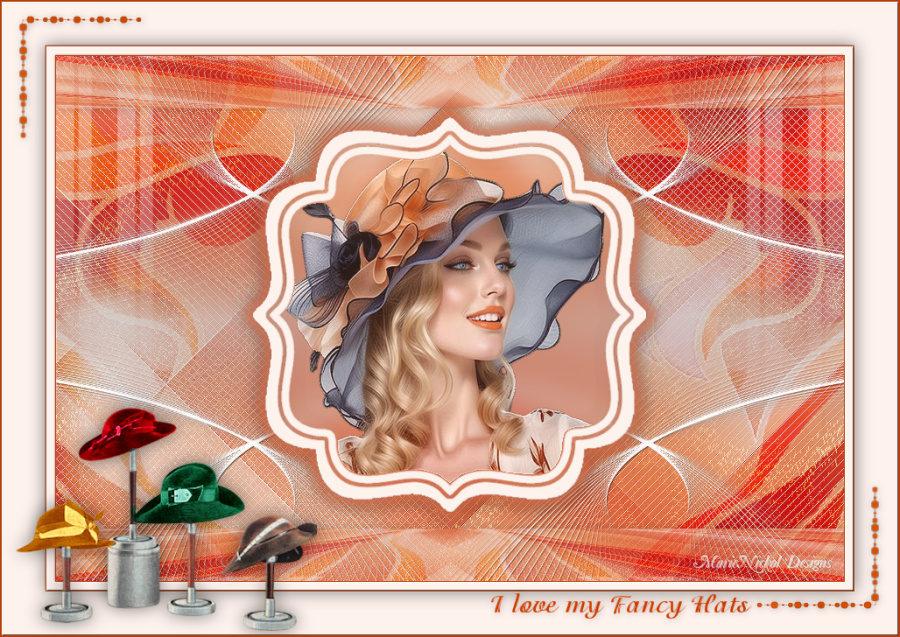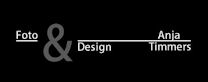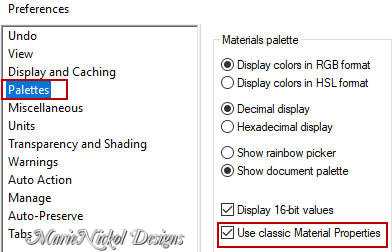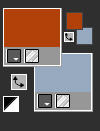The Tutorial
Step 1
File - New - Open a new Transparent image 900 x 600 pixels
Flood fill tool / Fill in the layer with the Radial style gradient prepared above
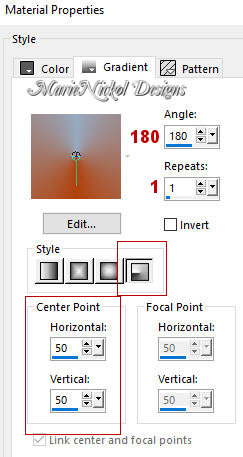
Step 2
Effects - Image Effects - Seamless Tiling
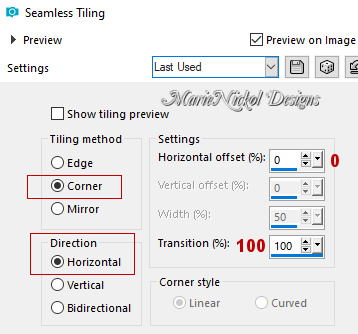
Step 3
Adjust - Blur - Radial Blur
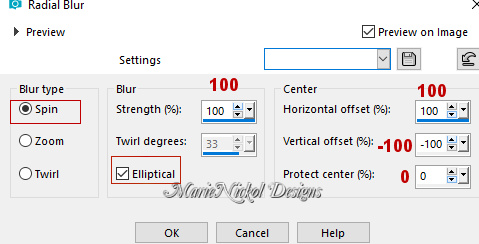
Step 4
Layers - Duplicate
Image - Mirror - *(New versions of PSP - Image - Mirror - Mirror Horizontal)
Image - Flip - *(New versions of PSP - Image - Mirror - Mirror Vertical)
In your Layer Properties - set the Blend mode to Hard Light
Step 5
Layers - Merge - Merge Down
Step 6
Material Properties - Set your Background color to color 3 ![]() #ffffff
#ffffff
Step 7
Layers - New Raster Layer
Selections - Load/Save Selection - Load Selection From Disk
Look for and load the selection - mnhat_selection1
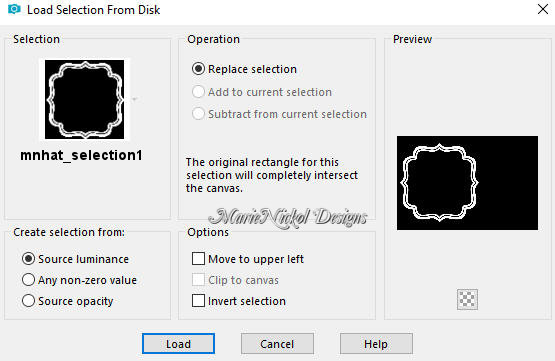
Step 8
Flood fill tool / Fill in the Selection with your background color ![]() #ffffff
#ffffff
Selections - Select None
Step 9
Layers - Duplicate
Image - Mirror - *(New versions of PSP - Image - Mirror - Mirror Horizontal)
Layers - Merge - Merge Down
Step 10
Effects - Plugins - Simple - Top Left Mirror
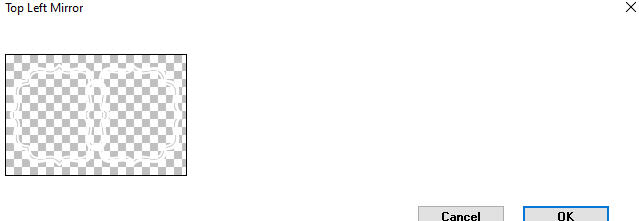
Step 11
Effects - Distortion Effects - Wave
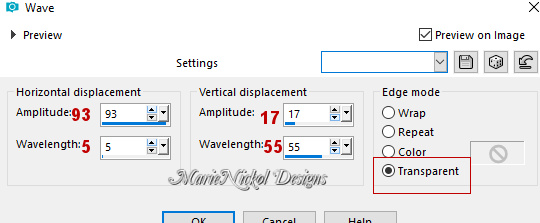
Step 12
In your Layer Properties - set the Blend mode to Overlay
Step 13
Layers - Merge - Merge Down
Step 14
Effects - Plugins - MuRa's Seamless - Shift at Random (default settings)
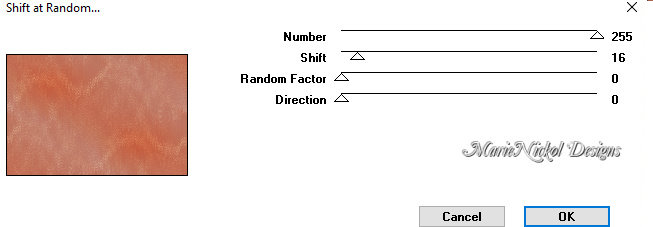
Step 15
Effects - Image Effects - Seamless Tiling (default settings)
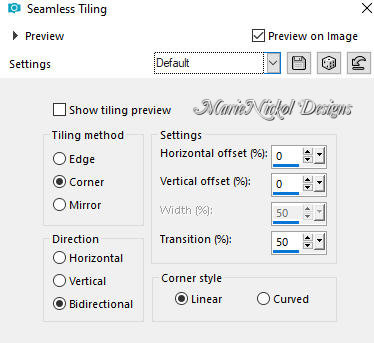
Step 16
Material Properties: Set your Foreground Color to foreground-background Radial style gradient
Change only Repeats to 0
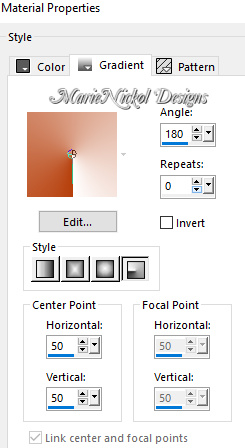
Step 17
Layers - New Raster Layer
Flood fill tool / Fill in the layer with the Radial style gradient just prepared in Step 16
Step 18
Effects - Image Effects - Seamless Tiling (default settings)
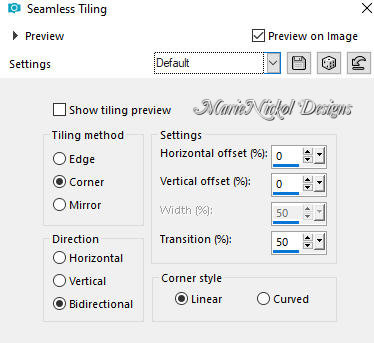
Step 19
Adjust - Blur - Gaussian Blur (Radius 30)
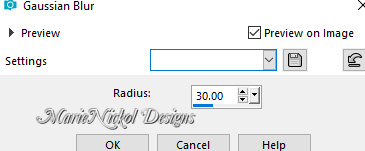
Step 20
Effects - Plugins - Mehdi - Sorting Tiles
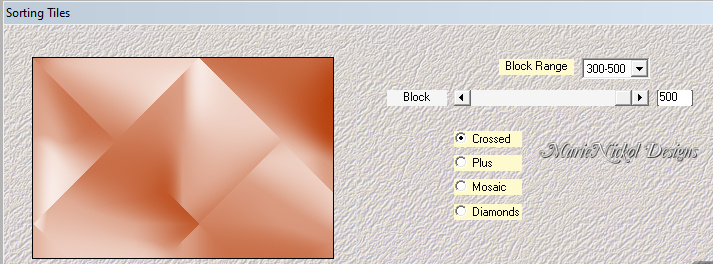
Step 21
Effects - Image Effects - Seamless Tiling (default settings)
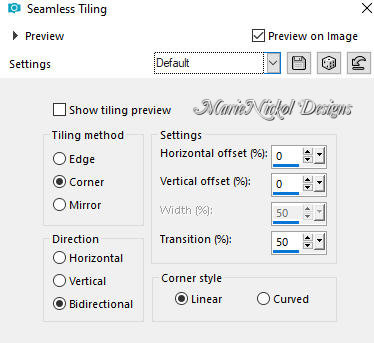
Step 22
Effects - Edge Effects - Enhance
Step 23
Effects - Plugins - AP [Lines] - Lines - SilverLining
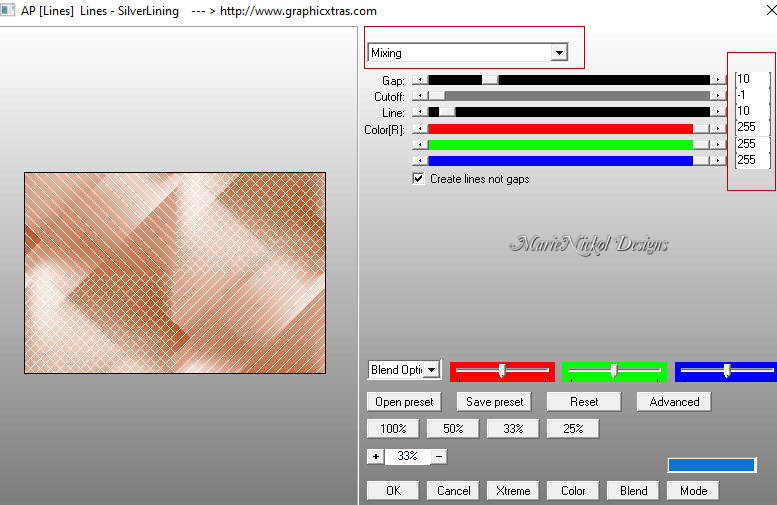
or If you have the other version
Effects - Plugins - AP 01 (Innovations) - Lines - SilverLining
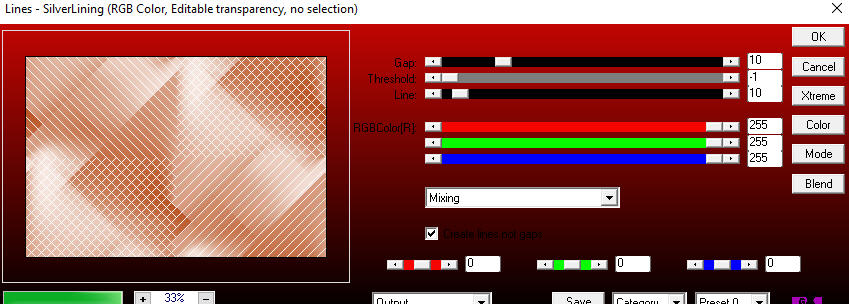
Step 24
In your Layer Properties - set the Blend mode to Hard Light
and Set the Opacity to 90%
Step 25
Adjust - Sharpness- Sharpen
Step 26
Layers - Merge - Merge Visible
Step 27
Open tube - mnelement1.psp
Edit - Copy
Edit - Paste - Paste As New Layer on your working image
Objects - Align - Right
(Note: If you do not have the Command Objects on your version of PSP use the Pick Tool (K)
Activate the Pick Tool (K) - Enter these values for positions X and Y on the Toolbar:
X 622.00 Y -2.00
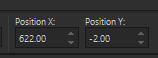
Press M on your keyboard to release the Pick Tool)
Step 28
In your Layer Properties - set the Blend mode to Overlay
(*Note: When using your own colors - you may colorize to match your own colors, play with the Opacity or the Blend Mode;
In my second version I colorized the element and reduced the opacity to 80%)
Step 29
Layers - Duplicate
Image - Mirror -*(New versions of PSP - Image - Mirror - Mirror Horizontal)
Layers - Merge - Merge Down
Blend mode to Overlay
Step 30
Open tube - mnelement2.psp
Edit - Copy
Edit - Paste - Paste As New Layer on your working image
Do not move it - it is in the right place
Step 31
Layers - Merge - Merge Visible
Step 32
Layers - New Raster Layer
Flood fill tool /Fill in the Layer with the Background Color - color 3 ![]() #ffffff
#ffffff
Step 33
Open mask - Narah_Mask_1166
Layers - New Mask Layer - From Image (Invert mask data not checked)
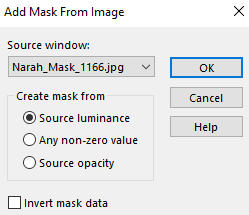
Layers - Merge - Merge Group
Step 34
Image - Flip - *(New versions of PSP - Image - Mirror - Mirror Vertical)
Image - Mirror -*(New versions of PSP - Image - Mirror - Mirror Horizontal)
Step 35
Layers - Duplicate
Image - Mirror - *(New versions of PSP - Image - Mirror - Mirror Horizontal)
Layers - Merge - Merge Down
Step 36
Effects - Plugins - VM Toolbox - Intant Tile (default settings)
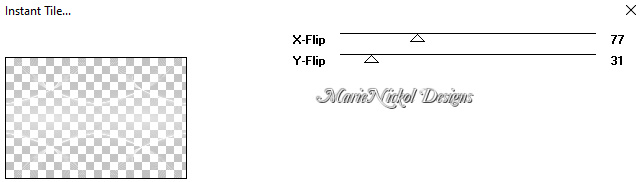
Step 37
Effects - 3D Effects - Drop Shadow (1/1/60/1.00) color 5 ![]() #000000 - Shadow on new layer not checked
#000000 - Shadow on new layer not checked
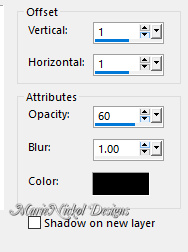
Step 38
Activate the bottom layer - Merged
Layers - Duplicate
Effects - Plugins - MuRa's Meister - Perspective Tiling
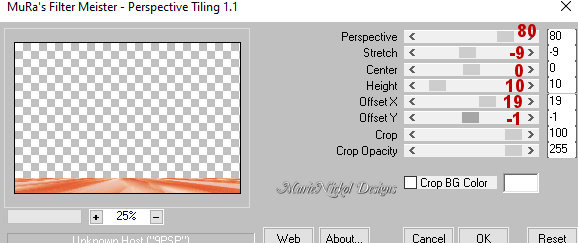
Effects - Reflection Effects - Rotating Mirror
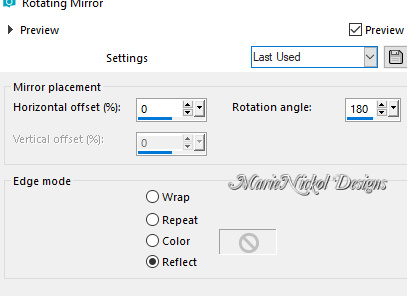
Effects - 3D Effects - Drop Shadow (0/0/30/15.00) color 5 ![]() #000000 - Shadow on new layer not checked
#000000 - Shadow on new layer not checked
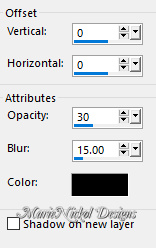
In your Layer Properties - set Opacity to 70%
Step 39
Layers - Duplicate
Image - Flip - *(New versionsof PSP - Image - Mirror - Mirror Vertical)
In your Layer Properties - set Opacity to 70%
Step 40
Layers - Merge - Merge Visible
Step 41
Material Properties - Set your Backgroundcolor to color 4 ![]() #e8ddd8
#e8ddd8
Layers - New Raster Layer
Selections - Load/Save Selection - Load Selection From Disk
Look for and load the selection - mnhat_selection1 again
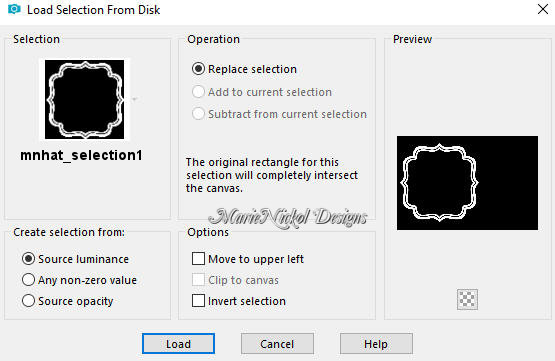
Step 42
Flood fill tool / Fill in the Selection with your background color 4 ![]() #e8ddd8
#e8ddd8
Effects - 3D Effects - Inner Bevel
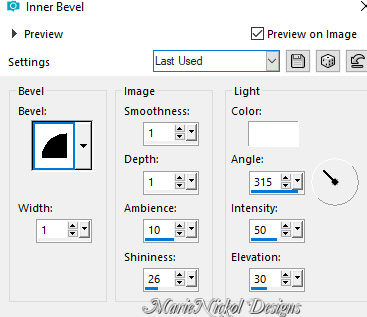
Selections - Select None
Step 43
Image - Resize - 90% - Resize All Layers - Not Checked
Objects - Align - Horizontal Center
(Note: If you do not have the Command Objects on your version of PSP use the Pick Tool (K) ![]()
Activate the Pick Tool (K) - Enter these values for positions X and Y on the Toolbar:
X 225.00 Y 70.00
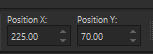
Press M to release the Pick Tool)
Step 44
Activate the Magic Wand Tool (Tolerance 0 and Feather 0) ![]()
Click inside in the middle of the frame to select the empty space
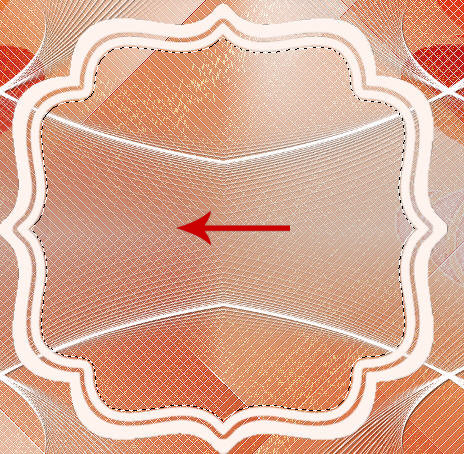
Selections - Modify - Expand - 20 Number of pixels
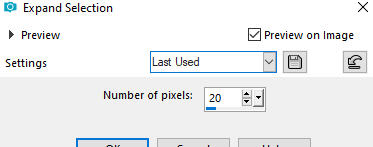
Step 45
Activate the bottom layer - Merged
Selections - Promote Selection to Layer
Adjust - Blur - Gaussian Blur (Radius 15)
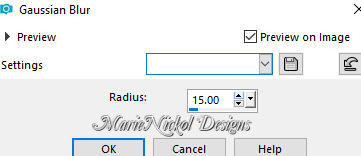
Effects - Reflection Effects - Rotating Mirror
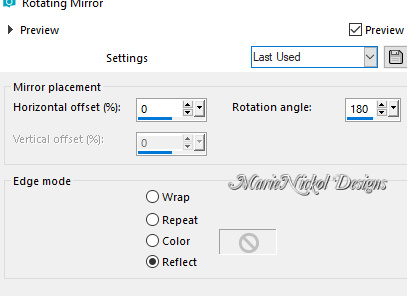
Selections - Select None
Step 46
Activate the top layer - Raster 1
Activate the Magic Wand Tool (Tolerance 0 and Feather 0) ![]()
Click inside in the middle of the frame to select the empty space again
Step 47
Layers - New Raster Layer
Open tube - mnwomanhat_AIgenerated02
Edit - Copy
Edit - Paste - Paste into Selection on your working image
Selections - Select None
(*Note: Depending on your tube you may Paste as a New Llayer - adjust your tube into the selection
Selections Invert - Delete - Selections Select None)
In your Layer Properties - set the Opacity to 80%
Adjust - Sharpness - Sharpen
Layers - Arrange - Move Down
Step 48
Activate the top layer - Raster 1 again
Layers - Merge - Merge Down
Edit - Repeat Layer Merge Down
Step 49
Effects - Plugins - Alien Skin Eye Candy 5 - Impact - Gradient Glow
In the User Settings look for preset mn_Hat_GradientGlow provided in the materials and click OK
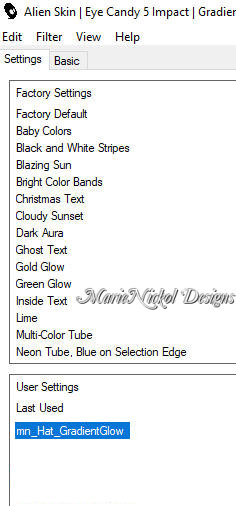
*Note: If the Preset doesn't work for you, use these settings in the Basic Tab:
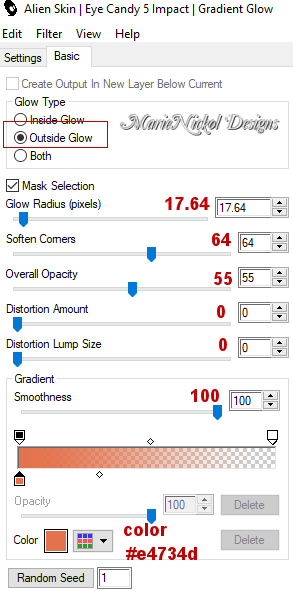
*Note: When using your own colors choose a little bit lighter shade of your color 1 or color 1 to match your own colors
I used color 1 in my second version)
Step 50
Effects - 3D Effects - Drop Shadow (0/0/50/30.00) color 5 ![]() #000000 - Shadow on new layer not checked
#000000 - Shadow on new layer not checked
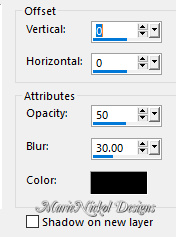
Step 51
Borders:
Image - Add Borders - 1 px - Symmetric checked - color 1 ![]() #b63f0c
#b63f0c
Selections - Select All
Image - Add Borders - 10 px - Symmetric checked - color 4 ![]() #e8ddd8
#e8ddd8
Selections - Invert
Effects - 3D Effects - Inner Bevel - (settings as in Step 42 above - the settings are still in memory)
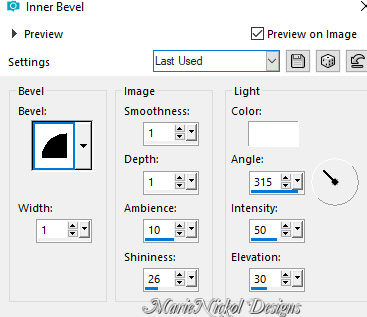
Selections - Select None
Image - Add Borders - 1 px - Symmetric checked - color 1 ![]() #b63f0c
#b63f0c
Selections - Select All
Image - Add Borders - 50 px - Symmetric checked - color 4 ![]() #e8ddd8
#e8ddd8
Selections - Invert
Repeat:
Effects - 3D Effects - Inner Bevel - (the same settings - the settings are still in memory)
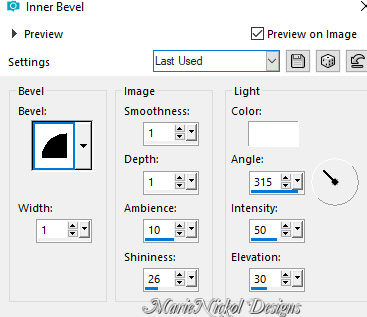
Selections - Invert
Effects - 3D Effects - Drop Shadow (0/0/50/30.00) color 5 ![]() #000000 - Shadow on new layer not checked
#000000 - Shadow on new layer not checked
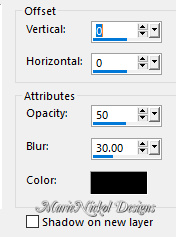
Selections - Select None
Step 52
Open tube - mndecohats
Edit - Copy
Edit - Paste - Paste As New Layer on your working image
Position the tube on the left as shown on the final result
Effects - 3D Effects - Drop Shadow (0/0/50/30.00) color 5 ![]() #000000 - Shadow on new layer not checked
#000000 - Shadow on new layer not checked
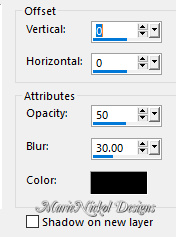
Step 53
Open tube - mnelement3
Edit - Copy
Edit - Paste - Paste As New Layer on your working image
Step 54
Image - Add Borders - 2 px - Symmetric checked - color 1 ![]() #b63f0c
#b63f0c
Step 55
Layers - New Raster Layer
Add your name or watermark
Layers - Merge - Merge All (Flatten)
Image - Resize - 900 pixels width (the height will adapt)
File - Export - Save as JPG file
***
I hope you enjoyed this tutorial.
If you do this tutorial, please email your version to me
~~~~~~~~~~
My second version in a different color
Tubes used - my own made and AI generated by me

~~~~~~~~~~
Your Versions
Thank you so much Franie Margot for your magnificent versions


~~~~~~~~~~
Thank you so much Anja for your magnificent version
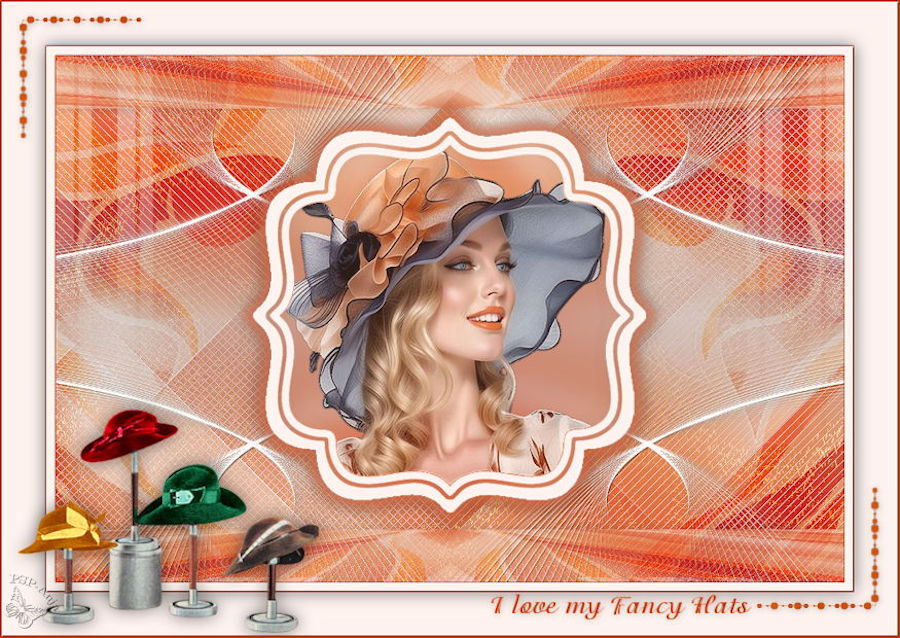
~~~~~~~~~~
Thank you so much Andrea for your magnificent version
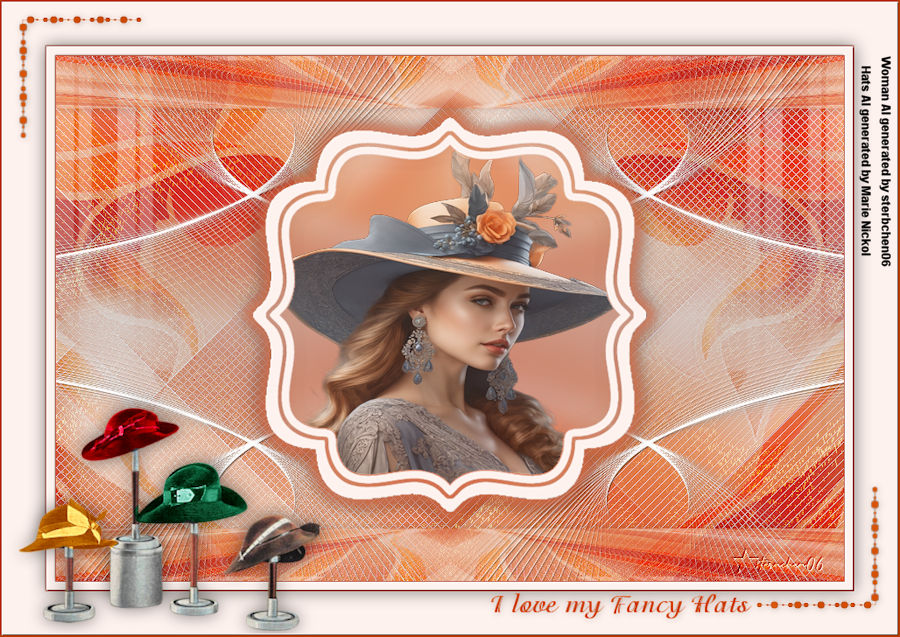
~~~~~~~~~~
1 2
~~~~~~~~~~